Din varukorg är för närvarande tom!
Vi hjälper dig skapa ett smartare och tryggare hem.

Äntligen har vi kommit till den andra delen för Homey i vår nya serie ”Guide för nybörjare med fokus på Home Assistant och Homey”. I serien skriver vi hur du tar dig från grunderna och första uppstart ända till de mest avancerade automationerna. Vi bygger på steg för steg med mer avancerade saker allt eftersom för att alla ska hänga med.
Detta betyder att alla kan hänga med oavsett om du är expert eller nybörjare i serien. Vi har några inlägg kvar innan det blir intressant för dej som redan är avancerad/expert, men vi hoppas att även du hittar några värdefulla tips & lösningar redan nu.
Nivån för inlägg är: Basic ( Grunder med mycket förklaringar, tips & länkar)

Vad kommer du hitta i den här delen om just Homey?
- Hur gränssnittet i Homey ser ut på en rätt detaljerad nivå. Målet är att du efter det ska hitta runt i gränssnittet och ha en god förståelse för Homey.
- Hur Android appen till Homey fungerar, aktuell version vi kör är 6.11.12.
- Vad du ska tänka på när du installerar ”Appar” i Homey och hur använder du dom.
- Hur du optimerar förutsättningarna för en stabil kommunikation till Homey.
- Hur du skapar automationer med hjälp av Flow och skapar återanvändningsbara automationer.
- Få koll på hur du skapar en automation som inte loopar och återställer sig själv med hjälp av en annan automation.
Status 2023-02-19: Mer än detta han vi inte få med den här veckan, men vi har planer på några saker till i inlägget (kom gärna med önskemål!):
- Innhåll att lägga till i kommande serie om Homey?
- HeimDall
- Mer detaljer runt Trafikverkets API.
- Mer detaljer runt Grafer
- Mer detaljer runt gränssnittet för utvecklare.
- Mer detaljer runt automationer?
- Mer Innehåll som film på Youtube även för Homey (Följ och gilla då innehåll på kanalen så vi ser att intresset finns från dig som läsare)

Meny
- Automatisering med Homey
- Hårdvara vi använder i guiden
- Vad är nytt i Homey?
- Webblänkar
- Hitta i Homey:s menyer
- ”Dekaltrimma” din profil i Homey
- Rensa Cache på appen
- Appar
- Logik
- Förbättra förutsättningarna för den trådlösa kommunikationen
- Skapa din första automation i Homey
- Felsöka flows och dela med dig
- Grafer och insikter
- Developer tools för Homey
Automatisering med Homey
Nu är det en del småsaker att ta höjd för innan du kör igång och automatiserar. Så vi gör en snabb genomgång av olika funktioner i Homey och tipsar hur du får ut maximalt värde av kontrollern. Den hårdvara vi använder är en Homey (Early 2019), inom kort kommer vi få tillgång till en Homey Bridge. Då kommer vi verifiera om allt går att applicera även på den. Men du bör kunna följa med oavsett vilken modell du har.
Hårdvara vi använder i guiden
Vi kommer hålla nere på hårdvara just nu (bara en Homey och Aqara sensor behövs). Detta för att visa hur logiken i flows (automationer) hänger ihop och vilka saker du bör tänka på när du designar dina flow:s (Automationer)

Till den hårdvaran så har vi även installerat några applikationer för att kunna skapa automationer i olika nivåer.
Vi installerade alla appar nedan, men han ej få med alla i guiden tyvärr. Så hoppas på att kunna addera det i nästa del. Så den du behöver för att följa med är ”Xiaomi Aqara” Applikationen
- Applikation för Trafikverket väderinformation via det öppna API:et (extern länk) – Vi läser där in information från väderstationen på
- Mosquitto Client – Vi kommer använda den framöver för att integrera med Node-Red, Home Assistant.
- Tibbers applikation för att läsa av P1 Pulse
- Google Chromecast ( för att kunna skicka bilder från Trafikverkets väderinformation till Google nest skärmen)
- Xiaomi Aqara applikation.
Vill du få inlägget som film på Youtube?
Prenumerera gärna på vår Youtube kanal och var aktiv i svara på frågor från filmerna vi publicerar, då ser vi att Youtube som fungerar media även fungerar. I skrivande stund har vi inte fått så stor efterfrågan på material där för Homey. Men ser vi att det finns intresse och att fler väljer att prenumerera på kanalen så lägger vi självklart ut material även där.
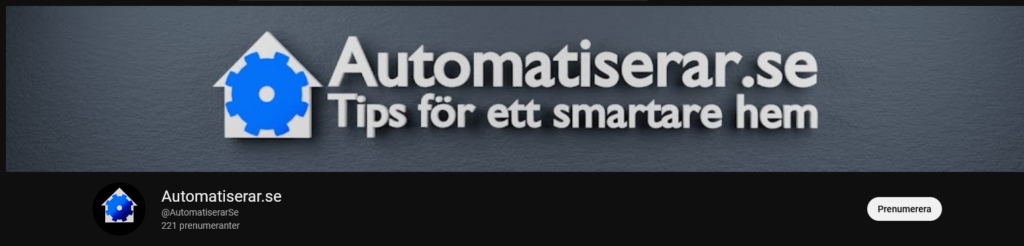
Vad är nytt i Homey?
När vi senast skrev något om Homey så var versionen någonstans runt 5.0, sedan dess har vi inte hållit koll på alla nyheterna som kommit. Så den här serien blir intressant för oss med eftersom Homey är uppe i version: Homey-version 8.1.2. Bilden nedan tog vi i samband med att vi började serien, så det märks att Homey är en mycket aktiv lösning.
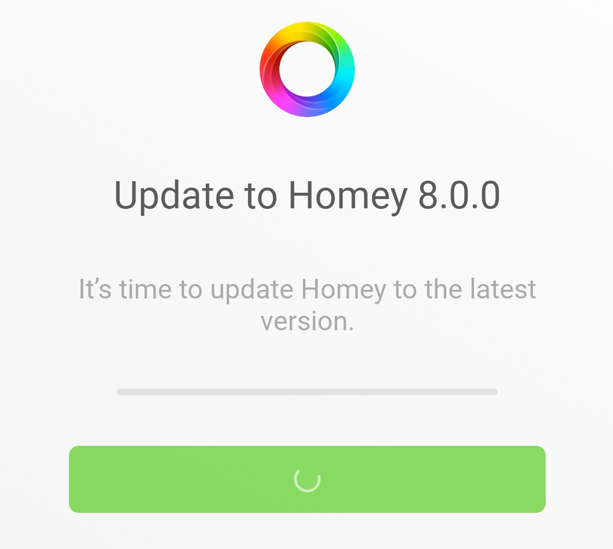
Nu väljer vi att inte duplicera information i så stor utsträckning som det går, utan vi försöker hänvisa till källor där du kan fördjupa dig om det finns intresse. På länken hittar du all information om aktuella firmware:s Homey Pro Firmware (Extern länk – athom.com).
Webblänkar
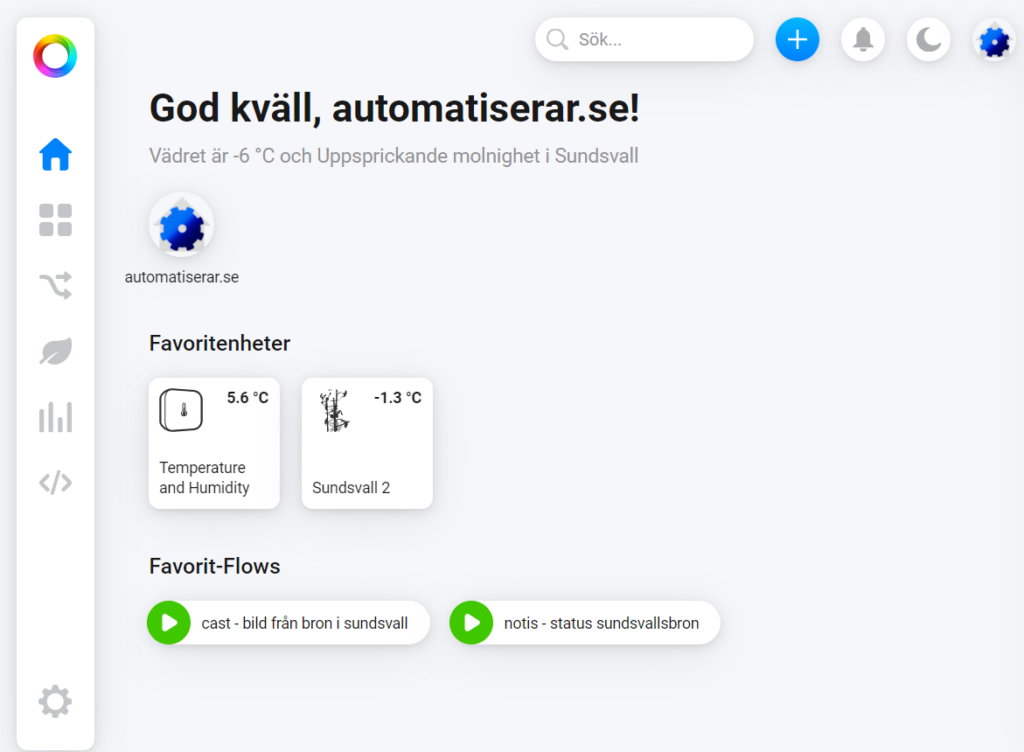
Är du nybörjare på Homey så kan det vara svår att veta vilka möjligheter som finns. Vi väljer därför att samla de vitala länkar som kan ha ett värde för dig som just kommit igång. Under Homeys första år så gick dom all in på deras app, men på senare tid så har man återigen börjat nyttja webben som en möjlighet för att konfigurera. I dagsläget är det dock i appen den mesta funktionaliteten finns i.
Tänk på att alltid vara tveksam på likande länkar som går till en inloggningssida! Att vi inte gör länken klickbar är för att inte att uppmana till den här typen av beteende, så istället för att lita på den så kan du googla: Accounts homey och komma rätt med
- Länk till webbapplikationen: https://my.homey.app/login (Extern länk)
- Länk till konto på Homeys hemsida: – https://Accounts.athom.com (Extern länk)
- Länk till webbgränssnittet för grafer: https://insights.homey.app/ (Extern länk)
- Länk till information om aktuell mjukvara – Homey Pro Firmware (Extern länk)
- Länk till appar till Homey och Bridge – Homey Apps (Extern länk)
- Länk till detaljer om ditt Zwave nät – Homey Developer Tools – (Extern länk)
- Länk till detaljer om ditt Zigbee nät – Homey Developer Tools – (Extern länk)
Hitta i Homey:s menyer
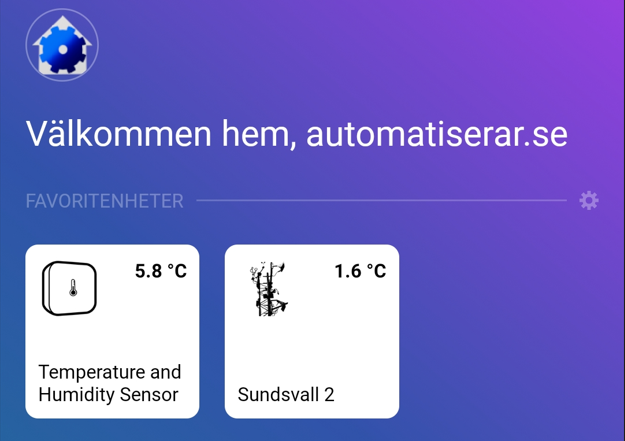
Nu säger de flesta menyer en hel del i sig själv, men vi tänkte lyfta fram några bra delar att hålla koll på. Menyn vi pratar om hittar du under de tre punkterna där det står ”Mer” längst ner till höger på telefonen. Vi kommer skriva den här serien utifrån en Android telefon.
Vi vill nu först gå igenom några av de egenskaper i Homey som vi kommer använda för att göra Automationer / Flows. Från nu kommer vi benämna Automationer precis som Athom har valt att göra i Homey, dvs FLOW.
Vi börjar med att uppdatera profilbilden till Homey, i samband med det så kan du även välja att aktivera en säkrare inloggning till din Homey, dvs med ”Enable 2FA”, vilket gör att en inloggning till din Homey kommer kräva mer än bara ett lösenord för att tillåta inloggning.
”Dekaltrimma” din profil i Homey
Att säga ”dekaltrimma” menar vi att byta profilbild. För det blir genast mycket trevligare att få en egen bild istället för den bild som är standard annars.
För att byta profilbilden i Homey så går du till de tre punkterna längst ner till höger/Mer sedan får du troligen upp en bild längst upp med ditt användarnamn, tryck på den och där får du upp ”hantera mitt konto”, där kan du både aktivera multifaktor autentisering. Att aktivera multifaktor eller Enable 2FA som det beskrivs. Den bygger på användande av en multifaktor applikation. Vi kommer inte aktivera det för tillfället.
Men under hantera mitt konto så trycker du sedan på bilden, där kommer du både kunna byta namn på användaren och ersätta bilden. Vi väljer självklart att lägga vår logga där till bloggen. Och när det sedan är klart så fick vi inte ikonen att uppdatera som vi nämnde, vi antar att det kommer bytas när en viss tid passerat. Men vi är som lite otåliga och tänkte därför visa hur du kan påskynda så inställningen tar snabbare.
Rensa Cache på appen
Historiskt så har vi sett att appen ibland lagrar mycket data över tid, så vi väljer att lägga in ett tips och visa hur du kan rensa den för att minska utrymmet som den kräver. Det är även ett sätt som gör att du får vissa justeringar i gränssnittet att slå direkt.
Beroende på operativ i telefonen så gör du olika. men för Android så går du på startskärmen och letar fram genvägen till Homey. trycker på ”Homey” ikonen i 3-5 sekunder till Homey så får du upp en meny. Där väljer du ”app information” och sedan längst ner i den har du ”rensa data”, där väljer du ”rensa cache”, välj INTE Rensa all data! När det är klart så kan du starta appen på nytt så borde du se nya ikonen på din profil om du bytt och att det nya namnet tagit.
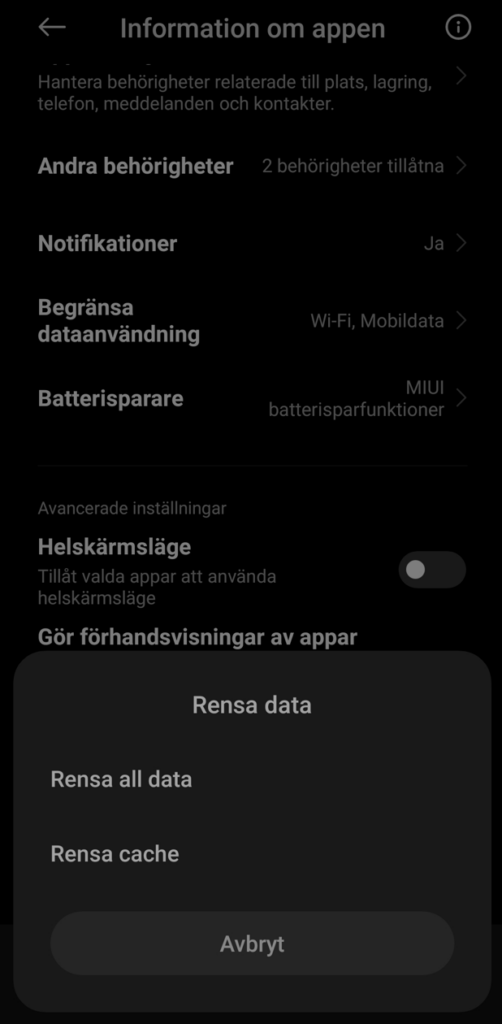
Appar
Homey har ett koncept där du installerar en applikation (Extern länk till apparna) för att utöka funktionalitet och tillåta din Homey att en stor variation av enheter. På ett liknande sätt som Home Assistant så kan vem som helst bidra och skapa egna appar för olika syften. Vi kommer se att det både finns officiella applikationer som tillhandahålls av ”Athom B.V”, ofta då märkta med ”Officiell” logga. På samt sätt finns community utvecklade applikationer, där måste du själv avgöra om du litar på applikationen eller inte. Även dessa kan vara märkta med ”Officiella” vilket ger en extra trygghet.
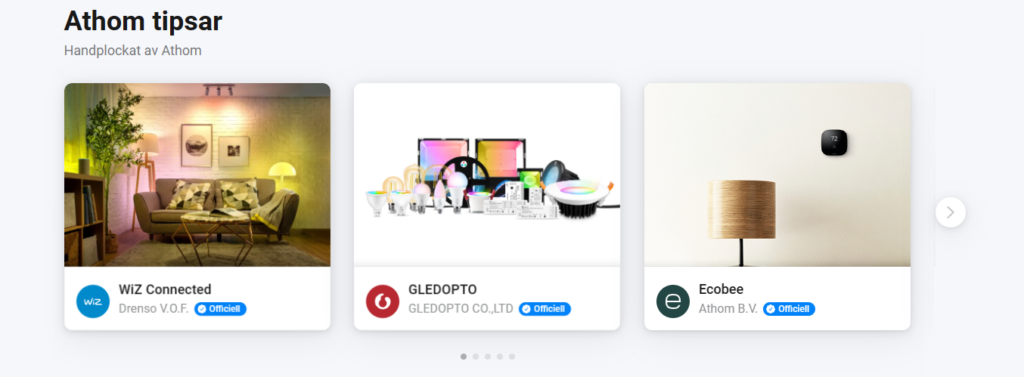
Det finns även vissa appar som behöver väldigt mycket åtkomst i din Homey, ett exempel på det är ”Heimdal” där får du en varning ”Den här appen kan hantera hela Homey”, något som du behöver fundera över innan du installerar applikationer.
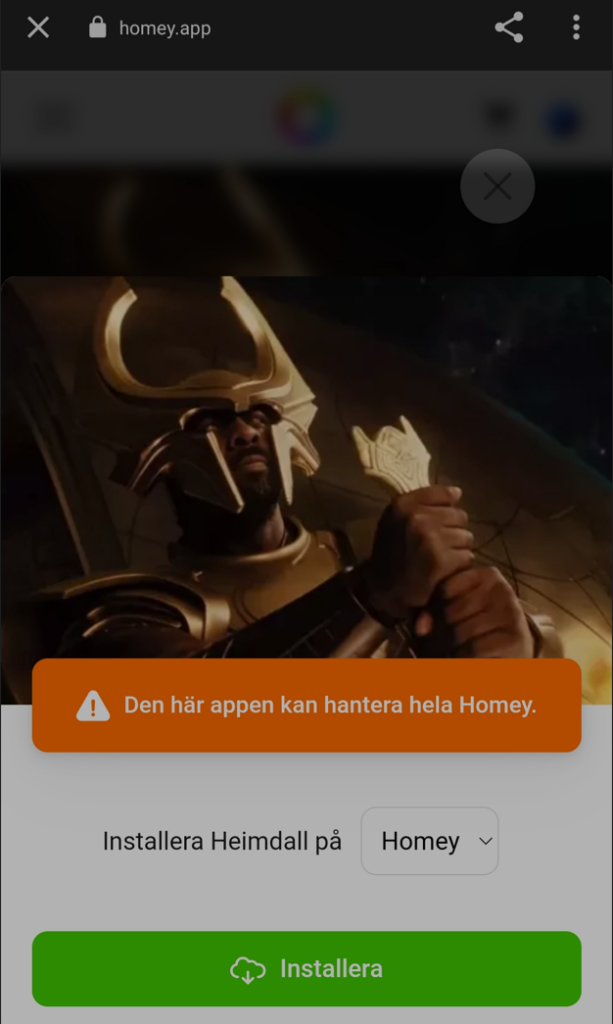
Vi kommer nu installera Aqara applikationen för att kunna använda Xiaomi Aqara temperatursensorn. Den kommer vi placera i garaget och sedan skapa några automationer (flow:s till).
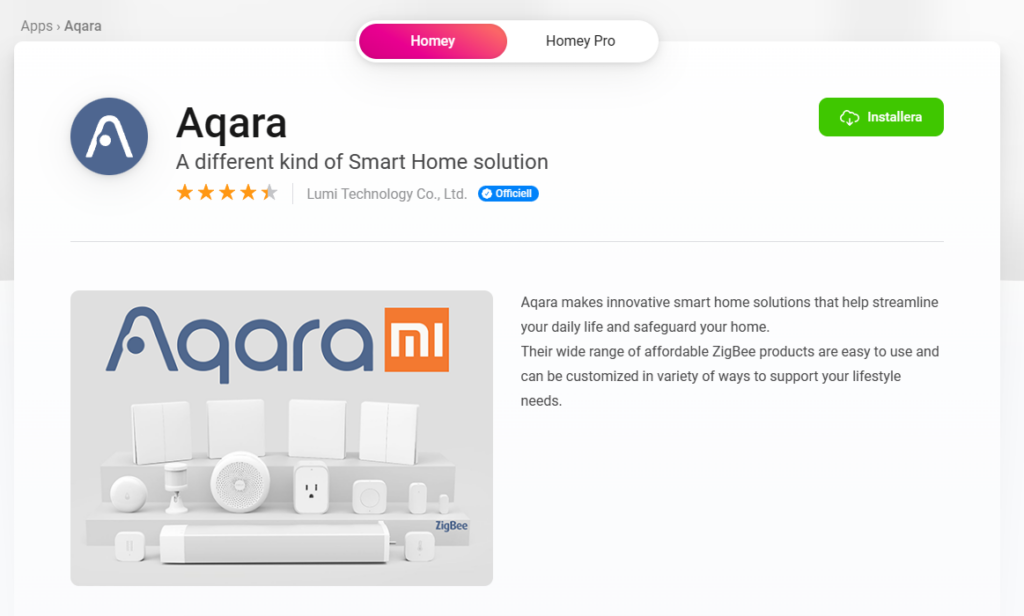
När du sedan installerat en applikation så kommer du under ”enheter” se ”föreslagna märken”. I vårt fall då vi vill lägga till en Xiaomi Aqara sensor så väljer vi att trycka på bilden ”Aqara” enligt bilden nedan. Då får vi upp en lång lista med alla enheter som stöds. Där väljer vi sedan Xiaomi Aqara temperature and humidity sensor.
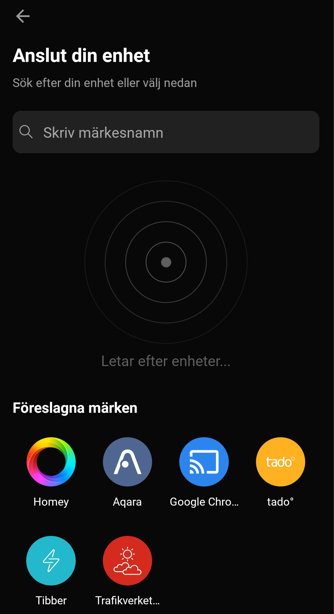
För att maximera förutsättningar för Aqara sensorer till Homey så rekommenderar vi att du skummar igenom vår djupdykning på Aqara sensorn här: Test: Så bra är Xiaomi Aqara temperatursensor
När du sedan går in under enheter så kommer du hitta en ikon som ser ut som den du just valde att inkludera. Håller du då in knappen för den ikonen i 3 sekunder så kommer du komma in till sensorns information. Där får du åtkomst till temperatur, lufttryck och luftfuktighet. Trycker du en gång på ikonen för respektive värde så ser du hur länge sedan den uppdaterade informationen.
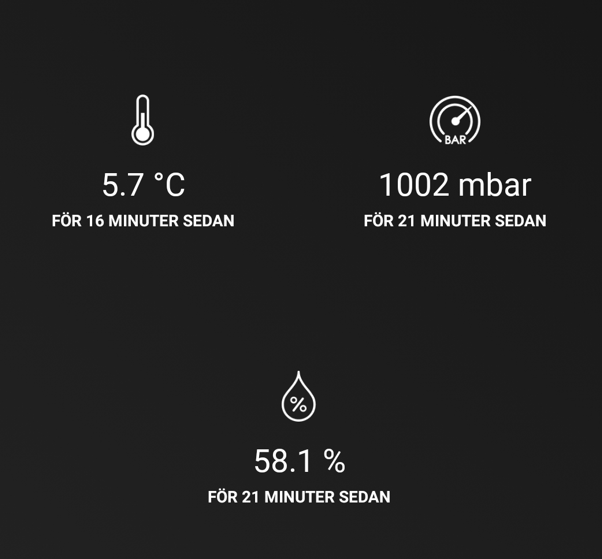
Här kan du läsa om hur vi skapat en smart luftavfuktare med Homey och Home Assistant med hjälp av sensorn, längre ner på den sidan finns guiden för just Homey.

Logik
Nu är det svårt att skriva just den här delen intressant, men vi vill verkligen uppmana dig till att lära dig det som finns under logik. För här är en av tekniker som skapar struktur och gör att du kan återanvända information mellan automationer.
Är du osäker på det här området? scrolla då igenom vårt inlägg ”Grunderna i smarta hem”, där har vi skrivit på ett mycket förenklat och visuellt sätt hur automationer byggs av byggblock. tex Flow:s (automationer), triggers, variabler mm.
För att förebygga så flow:s inte upprepar sig själv hela tiden så använder vi ofta byggblock i ”Logik”. Med hjälp av det så kan vi enkelt i ett ”flow ” undvika dom loopar i onödan och drar oönskade resurser från Homey. Samtidigt som vi kan återanvända både text och värden i olika flow:s.
Den här menyn ser verkligen inte ut att innehålla mycket av värde, ett plustecken där du kan välja att lägga till tre olika typer av värde.
Text
När det gäller typen text så kan detta vara ett smidigt sätt att samla olika texter du vill använda i olika flows. Vi kommer återkomma till den här en hel del, för desto lägre du bygger flows och automationer desto mer kommer du se värdet i att lägga text som du kan återanvända i flera flows.
Nummer
Nummer kan du använda för att sätta gränsvärden i många olika automationer utifrån samma värde. Dvs ser du i framtiden att värdet du har i automationer / flow:s behöver justeras så behöver du inte öppna varje flow som använder det.
Ja/Nej
Här är en av de variabler vi verkligen använder frekvent nu i början, med hjälp av den här delen så kan vi enkelt i ett flow ställa en kontrollfråga om att ett värde måsta vara ja eller nej för att fortsätta.
Det gör att en automation / flow som körs inte körs mer än det måste.
Förbättra förutsättningarna för den trådlösa kommunikationen
När de gäller Zigbee och zwave.
Nu är filmen nedan instruktionsfilmen vi gjorde för Home Assistant och Zigbee2Mqtt, men just den delen som kommer spelas upp om du trycker på play innehåller tips för hur du optimerar förutsättningarna för protokollet Zigbee. Något som är precis samma för Homey. Så vi rekommenderar att du lyssnar igenom dom tipsen och sedan funderar om det går att skapa samma förutsättningar för din Homey.
För att kunna se hur ditt Zigbee och ZWave nätverk mår så finns det två länkar nedan, dom kommer leda dig till en developer protal (mer info om den). Bilden visar hur vår Zigbee ser ut, med tanke på att vi ännu bara har en enhet så är det inte aktuellt med felsökning eller optimering.

- Homey Developer Tools – Zwave (Extern länk)
- Homey Developer Tools – Zigbee (Extern länk)
För mer detaljer så har Homey en artikel här: Creating a stable Zigbee network with Homey Pro – Homey Support (extern länk)
Skapa din första automation i Homey
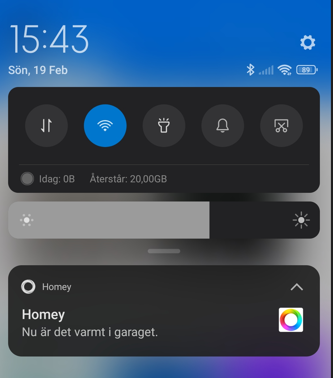
Nu är det äntligen dags att börja skapa din första automation, vi kommer välja att använda en Xiaomi Aqara temperatursensor och sedan använda oss av funktioner i appen & notiser till telefonen. Det värde automationen kommer skapa är en övervakning när temperaturen blir för hög eller låg i garaget. I samband med att den blir det så kommer vi få en notis och logga det på startskärmen i Homey Appen.
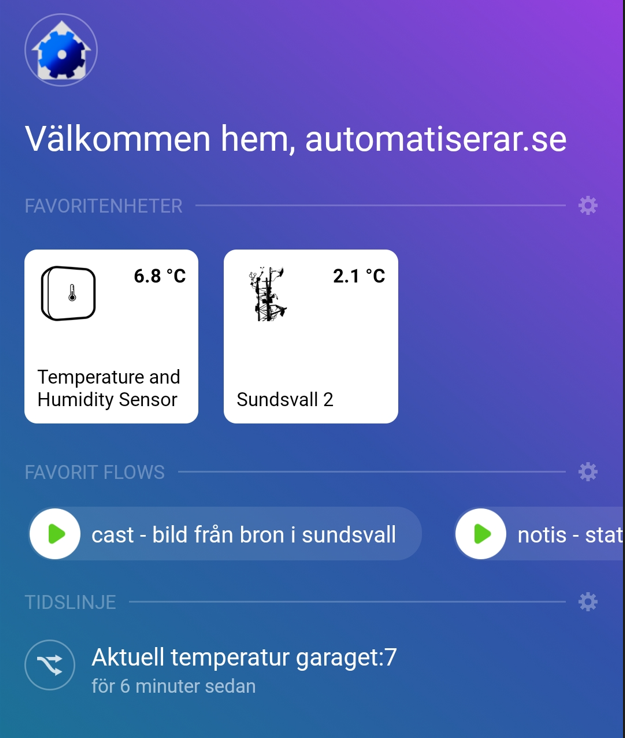
Med hjälp av logik (variabler – Läs mer om grunderna i smarta hem om du är osäker) så kommer vi skapa en ”digital knapp” för några flows. Den kommer förhindra att något upprepar sig oändligt när ett villkor uppfyllts. Nu är det här ett koncept som går att göra hur komplicerat som helst. Men samtidigt är det något som gör att du får en gemensam nämnare som går att återanvända mellan olika flows.
Med den delen ovan så har vi nu skapat ett skydd och en digital knapp. Den kommer vi nu använda när vi skapar vårt första Flow. Redan nu har vi skapat 4 olika Flows. Vi kommer nu visa hur vi i ”Notis- kallt i garaget” & ”Notis – varmt i Garaget” designat. flödet.
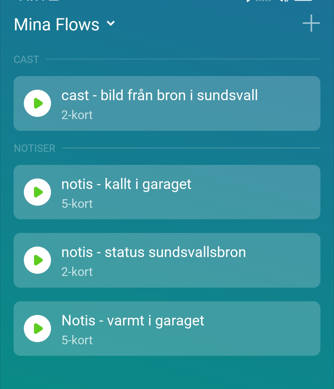
Vi skapar nu ett flöde som reagerar på om temperaturen går över eller under en viss nivå. Nu borde vi även ha använt ”nummer” från logik och satt det till ”6”. Men nu hade vi redan skapat alla bilder, men vi uppmanar dig om du håller på att lära dig att testa den vägen istället för som vi gjorde nedan.
Vi kommer här använda ett nummer som är några grader över minimum värdet vi sätter för garaget. Vilket gör att vi där kommer få en typ av ”hysteres”, fint ord för att få ett medelvärde typ ( finns det en bättre definition?).
För att skapa automationen så går vi nu till menyn Flow, sedan trycker vi på plus. Det första steget blir att leta fram Xiaomi Aqara Sensorn i listan och där välja att vi vill reagera på förändring av temperatur. När det är gjort så har vi fått vår ”Trigger”, dvs det som aktiverar flödet. Som vi gjort på bilden nedan så säger vi att varje gång det är över 6 grader ska flödet startas.
Men problemet med detta är att vi då kommer få en notis varje gång vår Aqara sensor skickar ett värde som är över 6 grader. Nu kommer vi till vår logik vi skapade tidigare ”Temperatur – Larm”. Under blocket ”Och” så säger vi att logik kortet ska vara ”nej”, dvs skulle det värdet vara ”ja” så kommer flow:et att stanna.
Det flöde vi nu skapat ovan säkerställer att ”Då” uppgiften direkt ska ändra så att vårt logik värde är ”Ja”. Vilket då kommer hindra vårt Flow att köras igenom nästa gång vi får en rapport från Aqara sensorn som är över 6 grader. Men vi kommer exakt en gång skicka ett pushmeddelande till vår telefon att det är varmt i garaget, vi kommer dessutom skriva på Homey:s tidslinje vilken temperatur den rapporterade.
Om du nu stannar upp och funderar så kommer vi aldrig någonsin få den här informationen att skickas igen. Vi måste då manuellt in och korrigera så att värdet för ”Tempertur – Larm” blir ”nej” igen. Vilket kan vara en önskvärd lösning om du måste utföra en manuell åtgärd.
Men här gillar vi att automatisera saker! så vi vill ju självklart att den här automationen även ska larma om det blir för kallt i garaget. Så vi har en automation som skickar en varning om det är mindre än 4 grader i garaget. Nu skapar vi ett andra Flow och säger att ”När” aqara sensorn skickar en temperatur på mindre än 4 grader så ska flow:t/flödet köras.
Precis som innan så vill vi inte få någon loop här heller. Och här har vi en möjlighet att återställa vår höga temperatursautomation. Genom att använda precis samma ”logik” och värdet ”Temperatur – Larm” så kan vi säga att den måste vara ”ja”. För vi vet att vår övervakning för hög temperatur sätter den till ”ja” när det larmet går. Och nu är vi inte intresserade om det är för varmt i garaget, så vi kommer aldrig att få det här flödet att köras så länge inte temperaturen blir mindre än 4 grader.
Så precis som i vårt flow med hög temperaturlarmet så vill vi undvika att vi får en notis varje gång Aqara sensorn skickar information om att temperaturen är under 4 grader. Så när ”Temperatur – Larm är ”ja” så kommer vi köra vidare flödet och sätta ”Temperatur – larm” till ”nej”, vilket då möjliggör att ”hög temperaturslarmet” nu åter kan aktiveras om det blir mer än 6 grader i garaget.
Felsöka flows och dela med dig
För att felsöka flows kan det ibland vara svårt att förklara vad som felar och hur vad du gjort i detalj. För ser du bilderna ovan så blir det snabbt många bilder för att förklara ett väldigt enkelt flow.
Men det finns ett smidigt sätt att snabbt dela en bild av ett flow med andra. Öppna ditt flow som du vill dela med dig av, längst upp till höger på skärmen har du en pil uppåt på en fyrkant. Det kommer ge dig en länk till ditt flow. Den länken går sedan till en sida som ej kräver inloggning och visar en bild som nedan
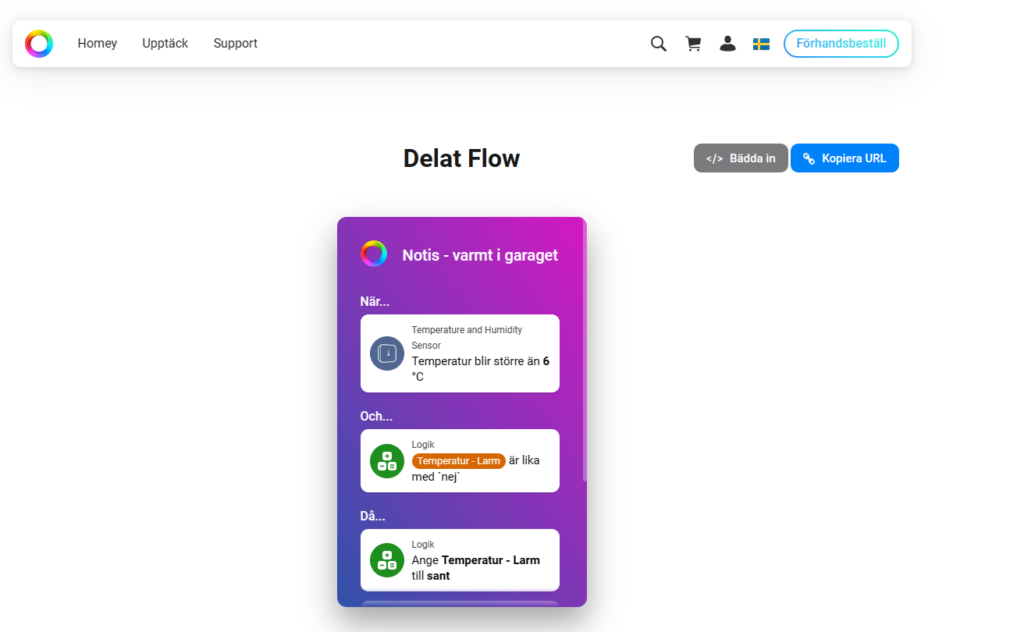
Flow Varm i garaget – Delat Flow – (extern länk)
Flow kallt i garaget – Delat Flow – (extern länk)
Grafer och insikter
Men Homey-Insikter kan du utan någon som helst extra konfiguration se grafer över dina sensorer. Något som är mycket smidigt eftersom det inte kräver extra installationer eller konfiguration. Gränssnittet kan du kolla både i telefon och på dator. Vilket gör att du utanför ditt hem kan granska graferna direkt från mobilen.
Länk till webbgränssnittet för grafer: https://insights.homey.app/ (extern länk)

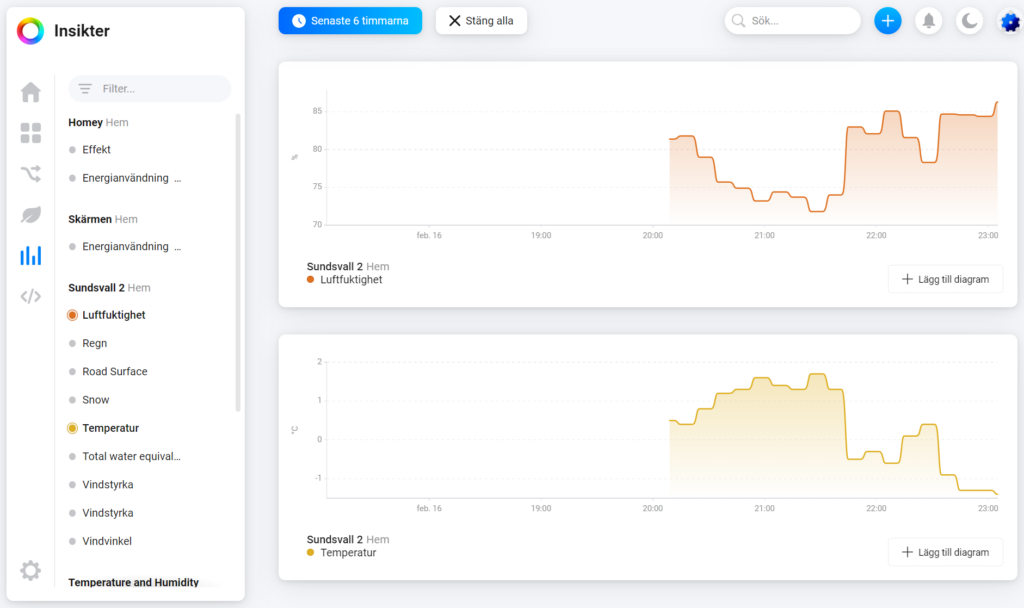
Developer tools för Homey
Nu ska du inte låta dig skrämmas för att det står ”developer”. Här finns en hel del värdefulla verktyg för att både hantera och analysera hur din Homey mår. Den här biten kommer vi återkomma till mer när vi börjar närma oss avancerad / expert nivån i Homey. Men redan nu kan du spana lite på vilka möjligheter som finns, för bland annat ”My Webhooks” kommer vi använda en del i framtiden 🙂
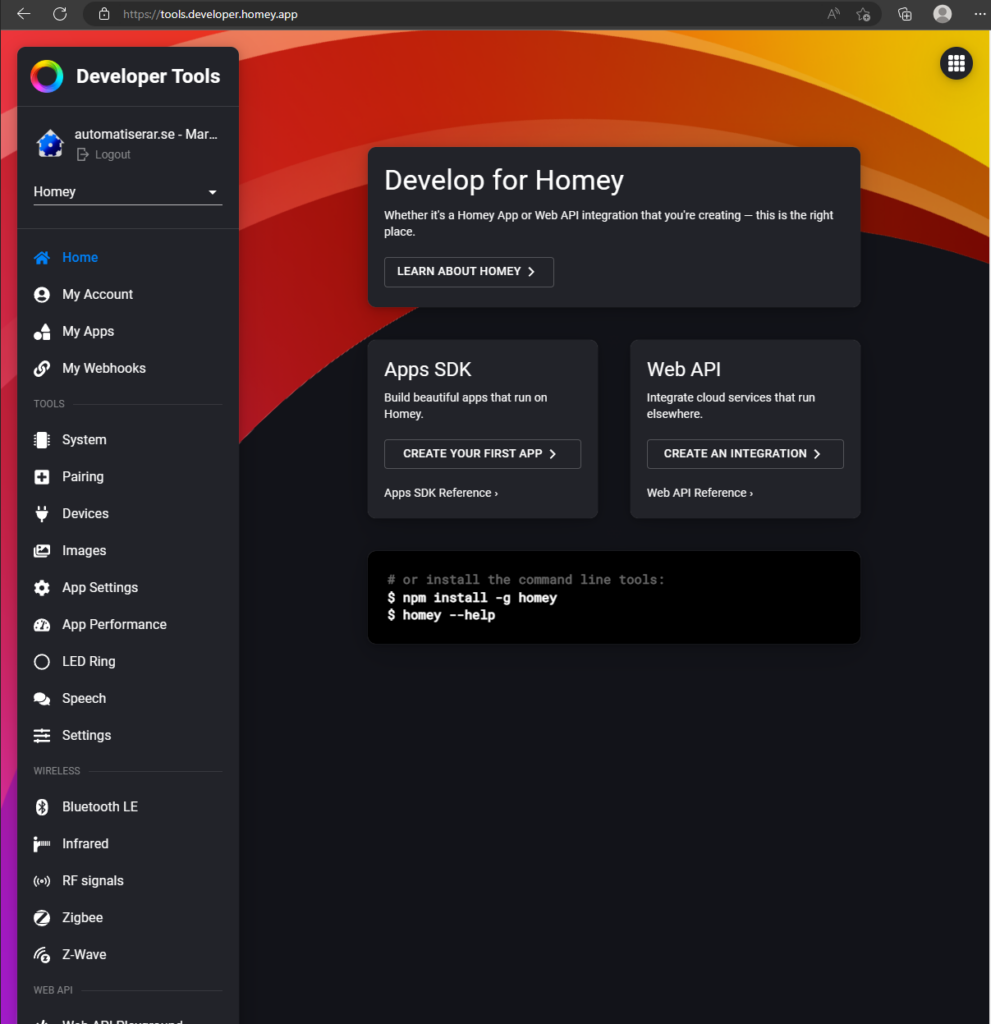
Nästa avsnitt?
Nu tar vi gärna emot feedback på det här inlägget, ser det ut att vara ett format som kommer vara intressant och att innehållet kan vara roligt att följa över tid?
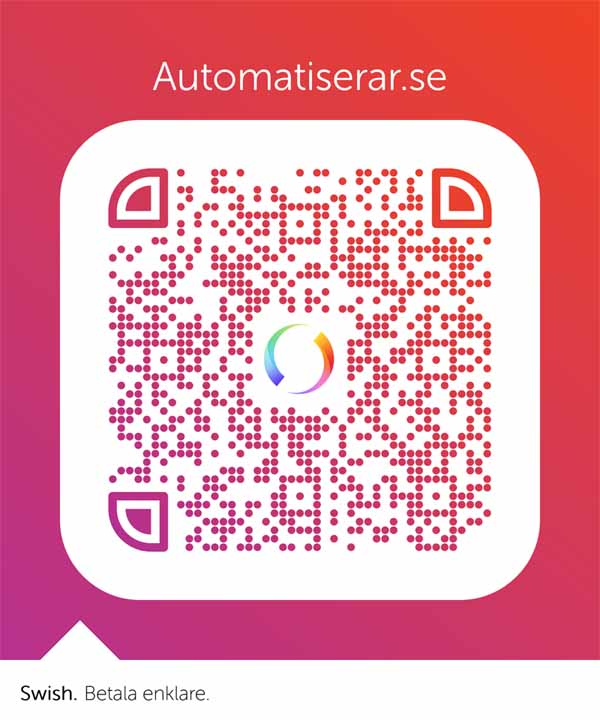
Nedan finns en lista med olika sociala medier för att återkoppla och hålla kontakten med oss. Vi kommer även börja testa Discord som en källa där det även kan gå att prata med oss och likasinnade om smarta hem, det är dock ett försök så vi får se om det fungerar och blir kvar över tid.
Uppskattar du det arbetet vi gör på bloggen och dessutom helt utan reklam? Glöm inte att gilla, dela och stötta oss på våra sociala medier. Det är ni som motiverar oss att fortsätta bedriva sidan i nuvarande form 🙂

I mer än 10 år har Markus Jakobsson delat med sig av erfarenhet inom smarta hem på bloggen. Markus har testa det mesta och lärt sig massor på vägen, kunskaper och erfarenheter han delat med dig här på bloggen.
Favoriter inom smarta hem just nu:
Xiaomi Mi Flora
Raspberry Pi 5
Homey
Home Assistant
Displayen LYWSD03MMC
Hoppas du uppskattade innehållet och fick nytta kunskapen vi delat med oss på Automatiserar.se.
Stort tack för att du tog dig tid att läsa vårt inlägg.
Med vänliga hälsningar Markus Jakobsson
Allt går att automatisera!
Har du precis börjat med smarta hem eller redan kommit en bit på resan? Läs våra dedikerade guider om smarta hem. Dom ger dig kunskaper som hjälper dig fatta rätt beslut i din resa.
Kommentarer
Intressanta sensorer på bloggen
Vi har testat många sensorer på bloggen, här ser du några av dom. Är du intresserad av att veta vad vi tycker om respektive sensor så klicka på bilden för att få veta mer.

från Moes

utomhusbruk

med Mi Flora

VALLHORN

i tid med IKEA BADRING


för utomhusbruk!




PARASOLL med vanliga
AA batterier

temperatursensor

vibrationssensor

rörelsesensor

En digtal tärning?

HS1SA-E från Heiman
Vill du lära dig mer om smarta hem
och inte riskera missa några nyheter?
Taggar:
Gör ditt hem Smartare med några av dessa tillbehör
Vi har testat många enheter som gör vår vardag enklare och smartare, vissa bra och vissa mindre bra. Många är helt vanliga enheter som fått smarta funktioner eller tekniker installerad. Något som vi sedan försöker använda för att göra vår vardag enklare och vårt hem smartare. Är du intresserad av att se vad du kan göra med dessa enheter så klicka på bilden för att läsa mer om hur vi upplever den.

Inside The Box

(Slutar snart att supportas)

med UV ljus & en fläkt?

luftkvalitén med IKEA
Starkvind

Sensibo Air

Sensibo Pure

med 4X USB laddare


ute med GiEX

Till en lokal MQTT

med OpenMQTTGateway

vågen Mi Smart Scale 2

hjälper dig spara energi

siren och dörrklocka

mycket prisvärd kamera

element med Tado

vattenavstängaren
Knycklan från IKEA
Gateway / Kontrollers & mjukvaror









Node-Red


Trådfri finns ännu kvar


flic knappar

om den fortfarande finns..

startpaket?


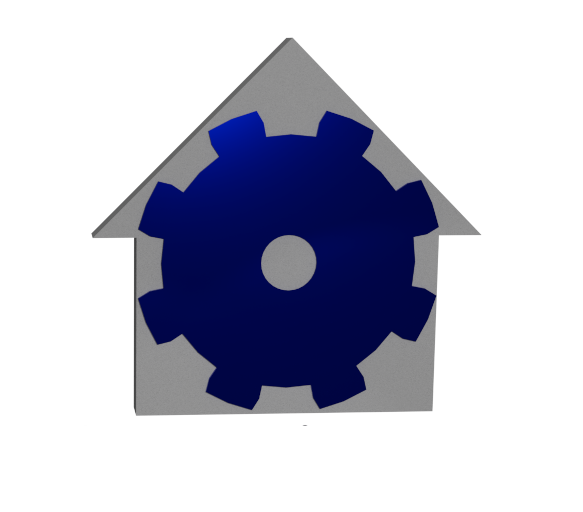
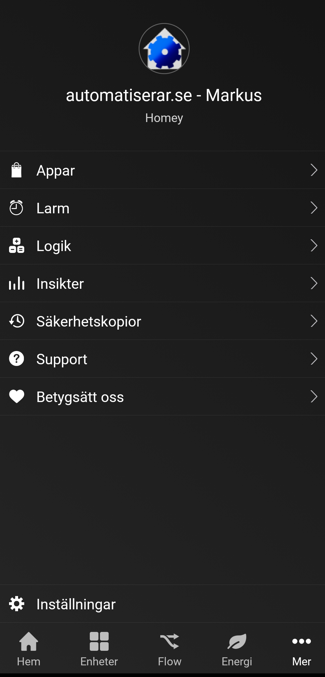
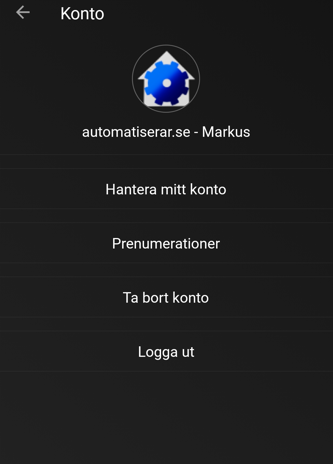
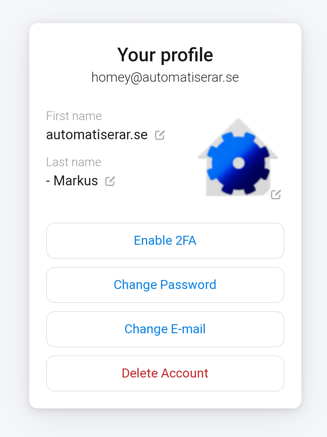
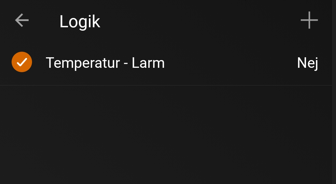
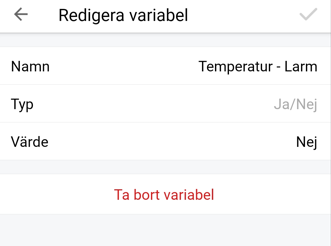

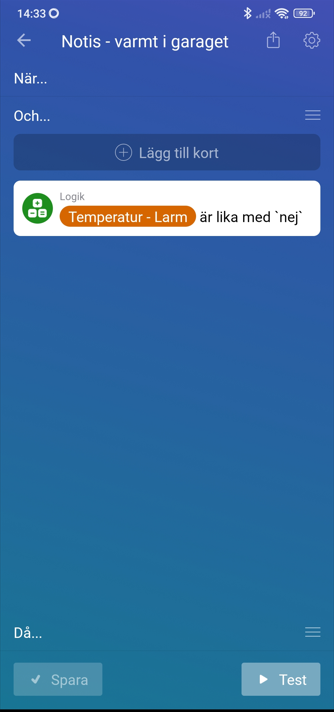
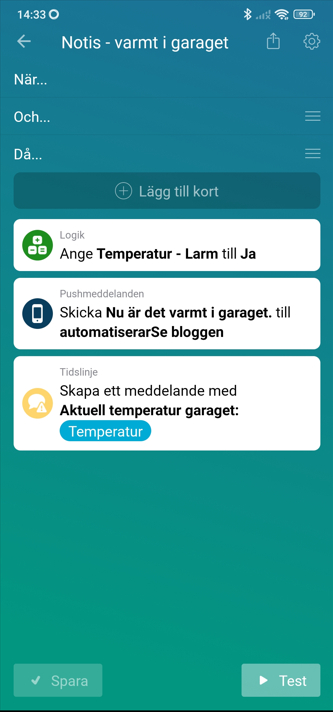












Lämna ett svar