Din varukorg är för närvarande tom!
Vi hjälper dig skapa ett smartare och tryggare hem.
Guide – Skapa temperatur, luftfuktighet och ljusenhet i Vera UI7
Guiden visar hur du skapar temperaturenhet, luftfuktighet och ljusenhet i Vera, dessa kan sedan uppdateras utan krav på Z-Wave utrustning. Allt som behövs för att uppdatera enheterna med data är en web url.
Enheterna kommer att uppföra sig precis som en riktig ”Z-wave” enhet i Vera, dvs du kan koppla scenes och trigga på ändringar.
Exempel på hur några enheter ser ut i min Vera med UI7
Enheterna som skapas enligt guiden går sedan att nyttja så långt fantasin räcker, i mitt fall så blev det Arduinos som rapporterar in data via Ethernet.
Guide – Skapa Temperaturenhet
Öppna en webbläsare och surfa in till din Vera
Gå till: Apps / develop apps /
Välj sedan: Create device.
Fyll på med följande information.
Device type = urn:schemas-micasaverde-com:device:TemperatureSensor:1
Description = BraNamnPåEnheten (dvs ett namn som du själv bestämmer)
Upnp Device Filename = D_TemperatureSensor1.xml
Tryck sedan på: Create Device
Kolla nu i menyn under devices, en enhet med följande utseende bör finnas.
Öppna enheten och gå in till Settings
Välj där:
Automatically configure = NO
Tryck sedan back.
Öppna advanced på enheten
Anteckna siffrorna som står efter device# ( i mitt fall 68 )
Fyll på med följande information:
- altid = m1
- Bocka i: Embedded
Längst ner under variabler lägg till följande:
New Service = Variables
New Variable = SensorMlType
New Value = 1
tryck sedan på Add
Lägg sedan till följande värde
New Service = Variables
New Variable = SensorMlScale
New Value = 3
Tryck sedan på Add
Tryck sedan på knappen back längst upp och save Changes.
Variablerna kommer tyvärr inte att dyka upp förens man startar om Luup motorn.
Starta om luup tjänsten genom att gå till APPS / Develop apps / Serial Port Configuration och tryck på ”Reload Luup”
Testa följande rad i webläsaren:
http://DittVeraIP:3480/data_request?id=variableset&DeviceNum=68&serviceId=urn:upnp-org:serviceId:TemperatureSensor1&Variable=CurrentTemperature&Value=10.0
Byt följande värden: DittVeraIP (där ip ska vara det du har på din vera) samt DeviceNum=68 (där 68 ska vara värdet som antecknades), Value=”10.0” är värdet som kommer att visas på enheten.
Får du följande resultat så har du nu gjort en givare som du helt styr via webbanrop, det går nu att uppdatera givaren från valfria tjänster på nätet eller som jag nu kommer att göra från en Arduino.
Guide – Uppkonfigurering av ljusgivare.
Börja med att skapa en enhet i Vera genom att gå till: Apps / develop apps /
Välj sedan Create device.
Fyll på med följande information:
- Device type = urn:schemas-micasaverde-com:device:LightSensor:1
Description = EttBraNamn
Upnp Device Filename = D_LightSensor1.xml.lzo
Upnp Implementation Filename = S_LightSensor1.xml.lzo
Tryck sedan på Create Device.
Kolla nu i menyn under Devices, en enhet med följande utseende bör finnas.
Gå in på enheten och under Settings så väljer du att ”Automatically configure” = NO
Gå sedan in i Advanced och fyll på med följande information: (skriv upp enhetens Device# nummer )
- altid = m3
Bocka i: Embedded
manufacturer = 0,0,0
Lägg till två variabler med värden likt dom nedan.
1 –
- New Service: Variables
- New Variable: SensorMlScale
- New Value: 1
2 –
- New Service: Variables
- New Variable: SensorMlType
- New Value: 3
Exempel:
Tryck sedan på knappen back längst upp och save Changes.
Variablerna kommer tyvärr inte att dyka upp förens man startar om Luup motorn.
Starta om luup tjänsten genom att gå till APPS / Develop apps / Serial Port Configuration och tryck på ”Reload Luup”
Genom att köra följande rad så kan du nu sätta värdet via en web url:
http://DittVeraIP:3480/data_request?id=variableset&DeviceNum=69&serviceId=urn:micasaverde-com:serviceId:LightSensor1&Variable=CurrentLevel&Value=50
Byt ”DittVeraIP” till din vera samt ”69” till numret du tidigare skrev upp, Value=”50” är värdet som kommer att visas på enheten.
Fungerande allt som det ska så bör du ha ett liknande resultat som ovan.
Guide – Uppkonfigurering av luftfuktighetsenhet
Börja med att skapa en enhet i Vera genom att gå till: Apps / develop apps /
Välj sedan Create device.
Fyll på med följande information:
- Device type = urn:schemas-micasaverde-com:device:HumiditySensor:1
Description = BraNamnPåGivaren
Upnp Device Filename = D_HumiditySensor1.xml
Tryck sedan på Create Device.
Kolla nu i menyn under Devices, en enhet med följande utseende bör finnas.
Gå in på enheten och under Settings så väljer du att ”Automatically configure” = NO
Gå sedan in i Advanced och fyll på med följande information: (skriv upp enhetens Device# nummer )
- altid = m5
Bocka i: Embedded
Lägg till tre variabler med värden likt dom nedan tryck på ”add” för varje enhet.
1 –
- New Service: Variables
- New Variable: SensorMlScale
- New Value: 1
2 –
- New Service: Variables
- New Variable: SensorMlType
- New Value: 5
3 –
- New Service: Variables
- New Variable: ManufacturerInfo
- New Value: 0,0,0
Tryck sedan på knappen back längst upp och save Changes.
Variablerna kommer tyvärr inte att dyka upp förens man startar om Luup motorn.
Starta om luup tjänsten genom att gå till APPS / Develop apps / Serial Port Configuration och tryck på ”Reload Luup”
Genom att köra följande rad så kan du nu sätta värdet via en web url:
http://DittVeraIP:3480/data_request?id=variableset&DeviceNum=72&serviceId=urn:micasaverde-com:serviceId:HumiditySensor1&Variable=CurrentLevel&Value=50
Byt ”DittVeraIP” till din vera samt ”72” till numret du tidigare skrev upp, Value=”50” är värdet som kommer att visas på enheten.
Om allt fungerade så bör du ha fått ett likande resultat.
jag håller på med ett mindre projekt för att kunna skapa egna givare till Vera med hjälp av Arduino. Varför? jo för att man kan!
Så fort Arduinoprojektet är färdig så kommer jag att publicera en guide för det med.
// Markus

I mer än 10 år har Markus Jakobsson delat med sig av erfarenhet inom smarta hem på bloggen. Markus har testa det mesta och lärt sig massor på vägen, kunskaper och erfarenheter han delat med dig här på bloggen.
Favoriter inom smarta hem just nu:
Xiaomi Mi Flora
Raspberry Pi 5
Homey
Home Assistant
Displayen LYWSD03MMC
Hoppas du uppskattade innehållet och fick nytta kunskapen vi delat med oss på Automatiserar.se.
Stort tack för att du tog dig tid att läsa vårt inlägg.
Med vänliga hälsningar Markus Jakobsson
Allt går att automatisera!
Har du precis börjat med smarta hem eller redan kommit en bit på resan? Läs våra dedikerade guider om smarta hem. Dom ger dig kunskaper som hjälper dig fatta rätt beslut i din resa.
Kommentarer
8 svar till ”Guide – Skapa temperatur, luftfuktighet och ljusenhet i Vera UI7”
[…] har inte någon enhet som baseras på avstånd, så har jag valt att nyttja en virtuell ljussensorn i Vera istället. Eftersom ljussensorn i Vera visar data som procent så krävdes det omvandling av […]
Bra guide, men eftersom jag är ny på Veran så vill jag dock förstå Veran lite bättre
Device type: Hur vet man vad här skall stå, skall det vara samma som står i devicetype elementet i D_TemperatureSensor1.xml filen ?
altid: Vad är detta?
Embedded: Vad är detta? Finns det någon dokumentation på vad alla inställningar under ”Device params” är
Variable: Hur vet man vad man skall skriva här? Finns det någon dokumentation vad variablerna heter och dessa värde

Tackar 🙂
Jag har läst en del på följande sidor:
http://wiki.micasaverde.com/index.php/Luup_UPnP_Variables_and_Actions
http://wiki.micasaverde.com/index.php/Luup_Lua_extensionsAlltid:
internalID is the specific ID (also known as altid) of the device; for example, for Z-Wave devices this is the Node ID, and for Insteon device it is the Insteon ID.När jag bockade i Embedded så fungerade det bättre i mina tester.
embedded: (boolean) If this device is embedded, it means that it doesn’t have its own room or exist as a separate device. It should be considered part of its parent. Like a 3-in-1 sensor is a device with 3 embedded child devices.
Kolla under Apps \ Develop apps \ Luup files
Här finns ramverken för alla sensorer i Vera.Exempelvis följande två filer har jag kollat i när jag skapade ljussensorn:
D_LightSensor1.xml
D_LightSensor1.jsonI Json filen så hittade jag detta:
”Display”: {
”Service”: ”urn:micasaverde-com:serviceId:LightSensor1”,
”Variable”: ”CurrentLevel”,
”Top”: 60,
”Left”: 145,
”Width”: 75,
”Height”: 20
}
Utifrån detta så vet jag vilken variabel jag måste nyttja för att visa värdet på sidan.Tyvärr så har jag inte hittat all information om alla värden eller fått det att fungera direkt, jag har tagit mycket av värdena från riktiga enheter som rapporterar ljus, temperatur och luftfuktighet till min Vera, utifrån detta har jag konfigurerat mina ”virtuella” enheter tills det fungerat ok.
// Markus
[…] direkt till virtuella enheter i Vera via Ethernet (Enheterna skapas i Vera med följande guide). Data skickas med en fast intervall på var 5:e minut till Veran i min […]
[…] Guide – Skapa temperatur, luftfuktighet och ljusenhet i Vera UI7 […]
[…] Create device: Skapa egna enheter till Veran. Mina temperatur, luftfuktighet och ljusgivare som får data från Arduino har skapats här, guiden finns här: Add Device […]
[…] Vi har själva skrivit en del enklare enheter som även går att läsa om här. […]
Fill in with the following information:
always = m1
Check in: EmbeddedThanks for that tutorial but I can not find to fill ”always = m1”? Where should I put m1?
Intressanta sensorer på bloggen
Vi har testat många sensorer på bloggen, här ser du några av dom. Är du intresserad av att veta vad vi tycker om respektive sensor så klicka på bilden för att få veta mer.

från Moes

utomhusbruk

med Mi Flora

VALLHORN

i tid med IKEA BADRING


för utomhusbruk!




PARASOLL med vanliga
AA batterier

temperatursensor

vibrationssensor

rörelsesensor

En digtal tärning?

HS1SA-E från Heiman
Vill du lära dig mer om smarta hem
och inte riskera missa några nyheter?
Taggar:
Gör ditt hem Smartare med några av dessa tillbehör
Vi har testat många enheter som gör vår vardag enklare och smartare, vissa bra och vissa mindre bra. Många är helt vanliga enheter som fått smarta funktioner eller tekniker installerad. Något som vi sedan försöker använda för att göra vår vardag enklare och vårt hem smartare. Är du intresserad av att se vad du kan göra med dessa enheter så klicka på bilden för att läsa mer om hur vi upplever den.

Inside The Box

(Slutar snart att supportas)

med UV ljus & en fläkt?

luftkvalitén med IKEA
Starkvind

Sensibo Air

Sensibo Pure

med 4X USB laddare


ute med GiEX

Till en lokal MQTT

med OpenMQTTGateway

vågen Mi Smart Scale 2

hjälper dig spara energi

siren och dörrklocka

mycket prisvärd kamera

element med Tado

vattenavstängaren
Knycklan från IKEA
Gateway / Kontrollers & mjukvaror









Node-Red


Trådfri finns ännu kvar


flic knappar

om den fortfarande finns..

startpaket?


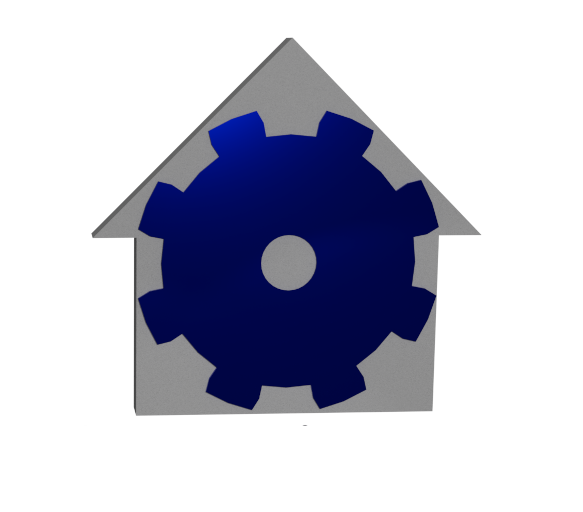
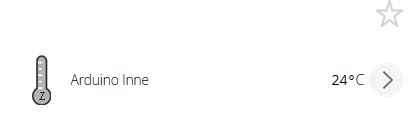
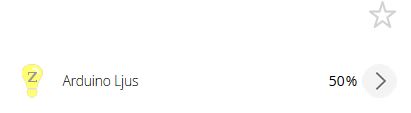
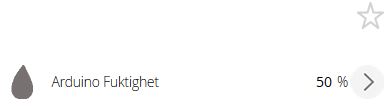
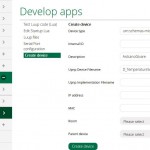
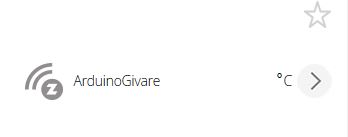
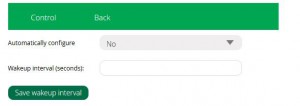
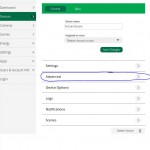
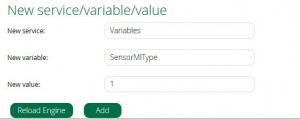
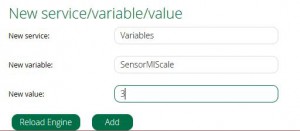
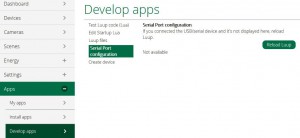
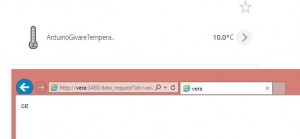
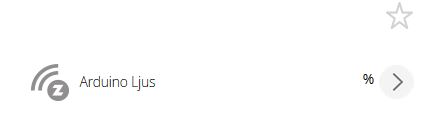
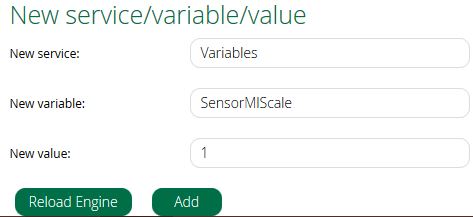
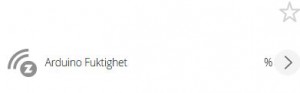
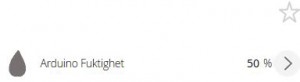









Lämna ett svar