Din varukorg är för närvarande tom!
Vi hjälper dig skapa ett smartare och tryggare hem.

Del 1 – Installera Home Assistant på Raspberry PI 4
Här guidar vi dig igenom en installation av Home Assistant
på Raspberry Pi 4. Du kan här följa steg för steg instruktioner
och snabbt få en stabil Home Assistant.
I inlägget kommer du hitta:
- Hur flashar du minneskortet eller SSD:n
- Vilka program behöver du för att flasha
- Steg för steg instruktioner som visar installationen på
både microsd kort och SSD.

I vår serie Guide för nybörjare med fokus på Home Assistant och Homey så har vi nu kommit till del 1 – Installera Home Assistant På Raspberry PI 4. Det här inlägget kommer inte innehålla detaljer om gränssnittet i Home Assistant. Men vi kommer berätta hur du får en stabil grund att bygga vidare din hemautomation på.
Du kommer med hjälp av guiden undvika några framtida problem, där ett är korrupt/sönderskrivna minneskort. Installationen av Home Assistant på Raspberry Pi visar hur du får igång en SSD som primär uppstartsenhet (bootenhet). Du kommer även få en hel del tips på vanliga fel som kan uppkomma med Raspberry PI och hur du löser dom innan dom uppstår.
Vi kommer längst ner berätta om alla problem vi hade innan Home Assistant bootade på SSD disken! Nu ska vi inte avskräcka dig men mer om detta kommer längst ner i inlägget. Vi kommer nu nämna Raspberry Pi som ”RPI” ibland med.
Om du väljer att följa guiden med en äldre RPI 3 så måste du göra en speciell hantering för att få till ändrad Boot ordning! En annan sak som kan vara värt att nämna är att använda en SSD disk minskar risken för korrupt (trasig) home assistant över tid. Därav den här guiden för att hjälpa dig undvika framtida problem! Men du kan följa guiden för att använda enbart ett microSD kort med.
Vill du skippa en massa text? (Hoppa direkt till guiden för att ändra uppstartsordning) – (Hoppa direkt till installation av Home Assistant på SSD)
Som utlovat så kommer här en Youtube film. Vi har mycket att lära oss om det formatet ännu, men hoppas att det är ett steg i rätt riktning. Vi bäddar in filmen här nedanför, och du som får inlägget via mail kan gå raka vägen till filmen. Medan du som kommer via vår sida kan trycka på play och vara kvar på sidan. Om du gillar den här typen av innehåll och tycker det är värt att vi lägger tid på båda plattformar, glöm inte att uppmärksamma oss på det 🙂
Den här guiden ersätter nu stora delar av den äldre guiden (Del 1 – Kom igång med Home Assistant). Där finns det dock information om hur du gör motsvarande Installation på Hyper-V bland annat. Något vi inte kommer gå igenom här.
Är det här något vi ska fortsätta med så prenumerera så vi ser att den tid vi lägger där uppskattas av dig som läsare/tittare (extern länk till Youtube)
Har du precis börjat med smarta hem eller redan kommit en bit på resan? Läs våra dedikerade guider om smarta hem. Dom ger dig kunskaper som hjälper dig fatta rätt beslut i din resa.
Förutsättningar för att installera Home Assistant på RPI 4 och SSD

Vi kommer i dagsläget att utgå från Raspberry Pi 4 på med 2 GB ram, vi väljer att använda installationsverktyg för Raspberry Pi OS – Raspberry Pi (extern länk). Det kommer kunna flasha/skriva SSD disken med det som behövs för att köra Home Assistant på en RPI. Vi kommer även visa hur du ställer om ordningen för hur RPI bootar, dvs att den väljer en enhet kopplad på USB före minneskort.
Vad behöver du för att kunna köra vår guide:
- Micro SD kort läsare
- Micro SD kort – Behöver inte vara stort alls, räcker med någon GB eftersom det bara ska användas till att ändra uppstartsordningen.
- Dator med Windows (för den här guiden), går att använda andra operativ men då skiljer sig guiden lite.
- USB till Sata adapter
- USB laddare – Bör vara kraftig och över 2.5A
- SSD Disk – Vi valde en på 250 GB, men beroende på vad du vill göra så kan utrymmet på den spela roll för dig.
- Rapsberry PI 4 – Vi har en med 2GB minne
- HDMI Kabel anpassad för Raspberry Pi 4 ( HDMI to Micro-HDMI (type-D) )

Ställ om boot ordningen på RPI 4
För att din Raspberry PI ska välja din SSD disk istället för ett Micro SD kort så behöver du göra en permanent förändring med hjälp av detta steg. Detta kallas även att man ändrar Boot ordningen. Något som gör att du tillfälligt behöver ha tillgång till ett minneskort och minneskortsläsare. Men efter det steget är klart så kan du använda minneskortet till något annat.
Verktyget vi använder i guiden för Raspberry pi gör det enkelt att ändra från ett minneskort till en snabbare och stabilare SSD. Det finns inte något som hindrar att du använder den här guiden för att installera Home Assistant på ett minneskort (Micro SD kort).
Förbered en Windows dator med Raspberry Pi Imager
För att ladda ner verktyget som gör allt detta rätt automatiskt så följer du följande länk, detta är Raspberry PI:s egna verktyg (extern länk). Detta används för både att flasha ditt minneskortet och så småningom din SSD disk. Programmet behöver du ladda ner på en Windows dator där du har tillgång till en Micro SD kortläsare och sedan installera det för att fortsätta.
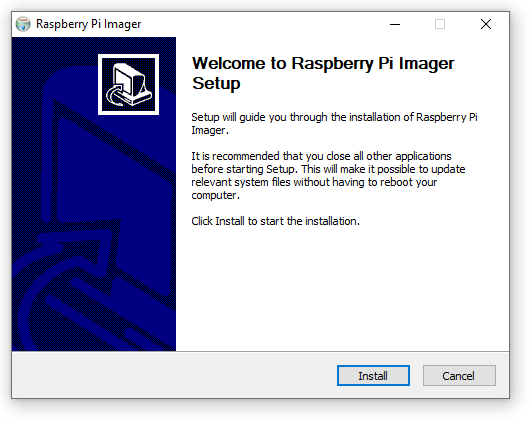
I skrivande stund så laddade vi ner en .exe fil med namnet imager_1.7.3.exe. När vi sedan kör det så får du en installationsanvisning som nedan.
Det går att använda andra program med, men för just RPI är det en smidig lösning eftersom den även löser inställningen för hur din RPI sedan ska välja enhet att boota från.
Ändra boot ordning på Raspberry Pi 4
När du väljer att gå från ett Micro SD kort till en SSD disk så behöver du ändra så din Raspberry Pi ändrar vilken ordningen den läser uppstartsenheter (boot enhet). Som standard använder Raspberry Pi 4 minneskort, något vi nu vill ändra för att få tillgång till en snabbare och stabilare SSD disk. Vill du däremot börja att testa med ett minneskort (MicroSD kort) så kan du hoppa över Steg 1 att ändra boot ordning och gå diret vidare till steget ”installera/Flasha Home Assistant”. Det enda du behöver tänka på då är att när vi skriver SSD disk i guiden så tänker du MicroSD kort.
Steg 1 – Lägg till inställningar på Micro SD kortet
Det enklaste sättet att byta uppstartsordningen (boot order) är att använda samma program som vi just laddat ner. För detta behöver du nu använda din MicroSD kortläsare och ett minneskort. Observera att innehållet på kortet skrivs över.

När du starta Raspberry Pi Imager och följ stegen nedan för att ändra uppstartsordningen.
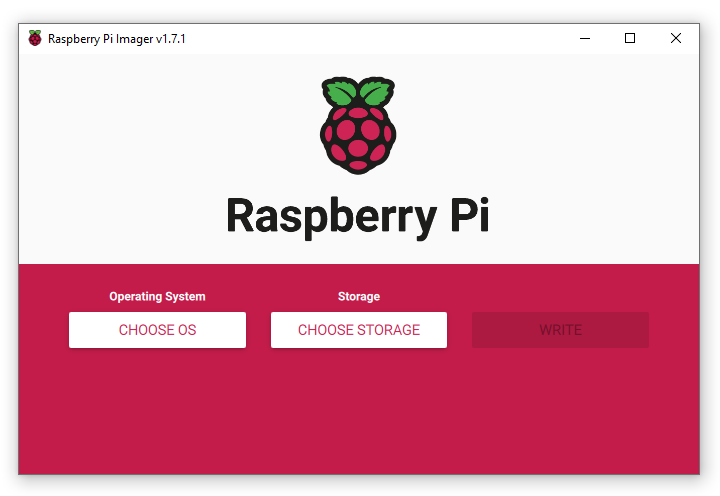
När du kommit in till USB Boot så kommer du ändra så din Raspberry Pi i framtiden börjar leta efter en enhet på USB porten innan den kollar på MicroSD kortet.

Nästa steg är att välja det MicroSD kort du ska skriva inställningarna till. Så nu är det dags att koppla in MicroSD kortet till datorn du kör programmet från. Under Storage på huvudmenyn så väljer du sedan ”Choose Storage”, och har allt hittat som tänkt så bör du se någon ”generic storage device USB device. I vårt fall är det ett minneskort på 32GB.
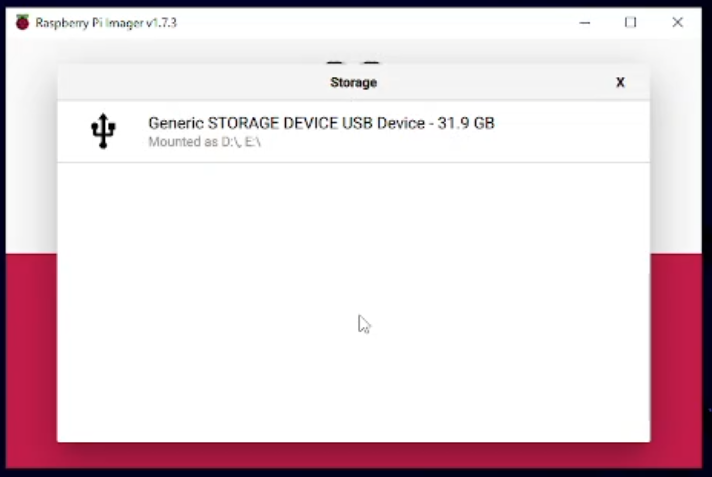
Då var den del du behöver göra på Windows datorn med minneskort klart. Så nu är det dags att gå vidare till nästa steg.
Steg 2 – Koppa in minneskortet i Raspberry Pi 4
När du kopplar in och startar upp din Raspberry pi 4 så kommer det dröja max en minut, sen bör du ha en helt grön skärm som den här bilden:
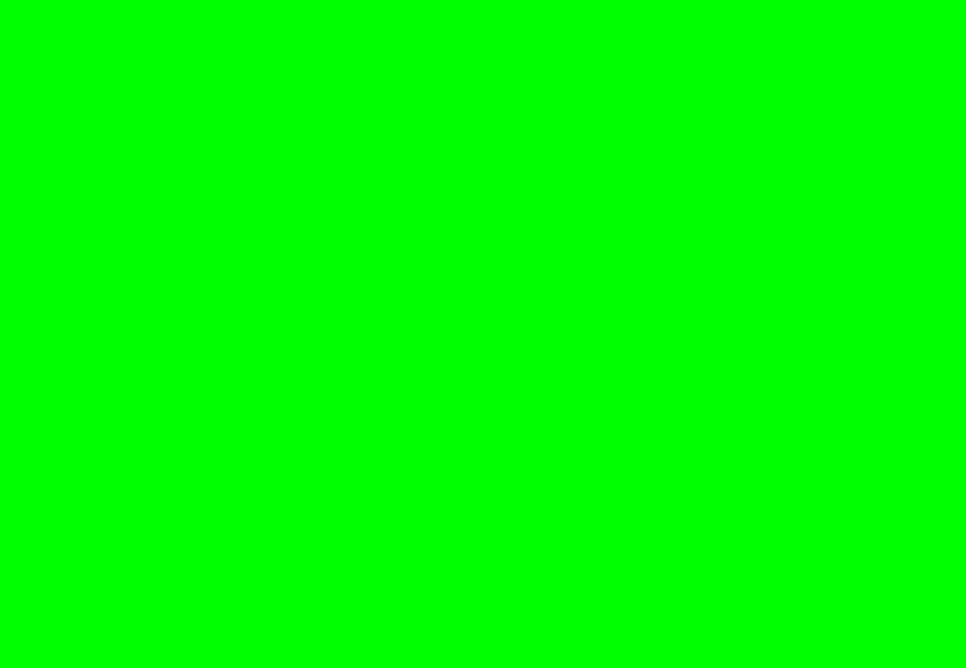
Grattis! Då har du ändat så att din Raspberry Pi är redo för att köras med en SSD disk. nu kan du ta ur MicroSD kortet ur din Raspberry Pi 4 och använda det till något annat. Vi valde att koppla in det i en av våra Hikvision kameror.
Installera/Flasha Home Assistant till SSD disken
För att göra detta till en annan hårdvara än Rapsberry Pi 4 så kan du kolla den här lite äldre guiden med bland annat Balena Etcher
För att kunna installera Home Assistant till din SSD disk så använder vi samma program som vi nyss körde. dvs det vi laddat hem från Raspberry Pi:s hemsida (Raspberry Pi Imager.

1 – Koppla in din SSD disk via USB till SATA adaptern i din Windows dator
Nu är det dags att koppla in din SSD disk i den dator du Installerade Raspberry Pi Imager.
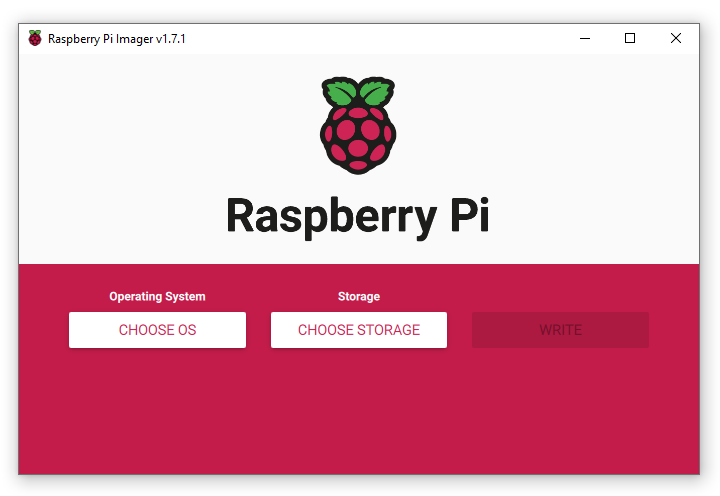
2 – Vi börjar med att välja Home Assistant under ”Choose OS”. Det hittar du under följande sökväg:
Other specific-purpose OS / Home assistant and home automation / Home Assistant / Home Assistant OS 9.4 (RPI 4/400). Här kommer troligen OS 9.4 vara något annat om du följer guiden efter någon månad. Men principen bör vara densamma.
Orsaken att vi väljer just Home Assistant OS 9.4 (RPI 4/400) är för att vi har en Raspberry Pi 4 i den här guiden. Har du en äldre modell eller att det släppts en Raspberry Pi 5 så kommer det troligen finnas ännu ett alternativ i listan.
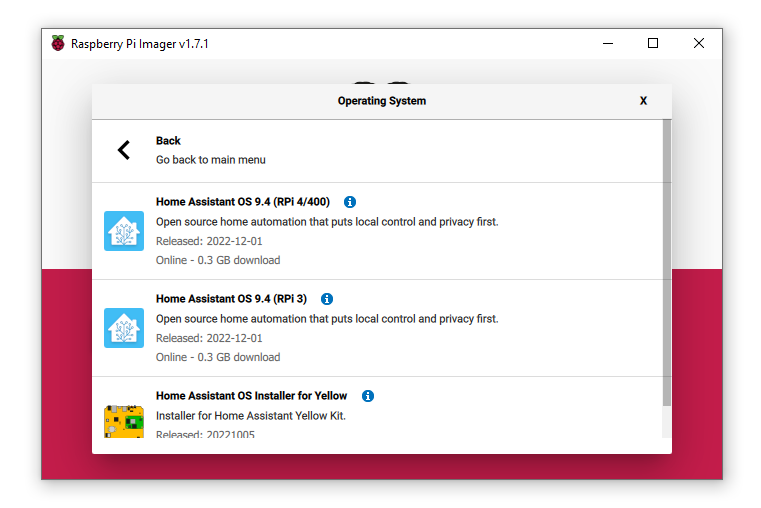
När du gjort valet av operativsystem så är det dags att välja vilken enhet du vill skriva imagen till. Detta gör du genom att leta fram din SSD disk under Storage, så på knappen ”Choose Storage” bör du få upp något liknande som nedan. MEN var mycket noga med att välja rätt enhet här, för du kommer skriva över allt innehåll på disken. Får du upp flera enheter i listan och blir osäker, då kan du koppla ur SSD disk och öppna listan igen. Skriv upp vilka diskar du ser där och koppla sedan in din SSD disk igen. Då bör du med rätt stor säkerhet kunna identifiera rätt disk.
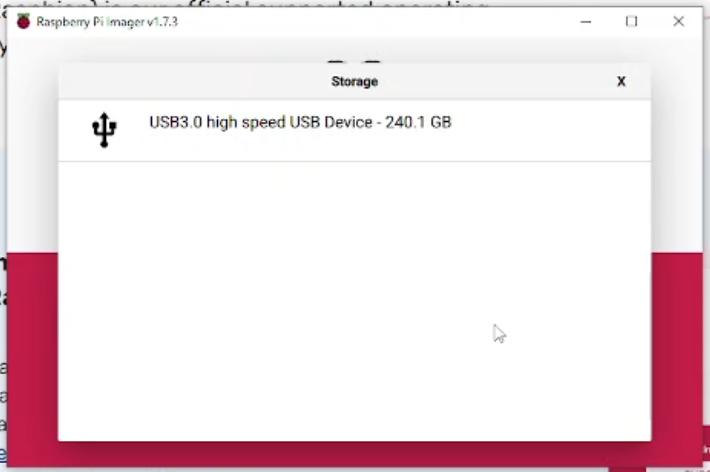
OBS – OBSERVERA att detta då kommer tömma din SSD disk på all data som finns där sedan tidigare. Så var noga med att välja rätt disk.
Så nu är det bara att trycka på ”WRITE”!
Efter ca 2-3 minuter bör det vara klart och du kan nu koppla ur din SSD disk från din Windows dator om du får en kvittens att allt gick bra. Nu kan du välja att koppla från disken från dator och förbereda din Raspberry Pi. Det som kvarstår nu är att välja RÄTT USB PORT på din Raspberry PI. För tar du fel port som vi gjorde så får du en mängd konstiga problem i värsta fall.
Om du fått något fel i steget ovan så har vi en mängd tips längre ner i inlägget på olika saker som kan orsaka att skrivningen misslyckas. Vi fick hålla på en halvtimme extra på grund av dessa fel. Så förhoppningsvis slipper du den felsökningen om det skulle strula för dig.
3 – Koppla in SSD disken till din Raspberry Pi
Välj USB porten som sitter i mitten mellan på sidan om Nätverkskortet. På bilden nedan ser du att dom dessutom är blå. Detta innebär att det är USB 3.0 portar och inte USB 2.0 portar. Vilket påverkar hur snabbt du kan läsa/skriva från disken.

Nu är du redo starta din Raspberry PI och köra igång med din installation. Du behöver inte något tangentbord eller mus till din Raspberry pi om allt gått som tänkt. Nu behöver du förhoppningsvis inte läsa längre än hit, men skulle du stöta på något problem så kan du se om det finns lite tips på det här nedanför.

Om allt gick bra tills nu så bör du kunna trycka på den här länken och komma till din nyinstallerade Home Assistant på en Raspberry Pi med SSD! http://homeassistant.local:8123 och skulle det inte fungera på grund av något fel med ddns så kan du testa http://192.168.2.16:8123 (där 192.168.2.16 ändras till det du ser på din skärm).
Uppskattar du innehållet i det här inlägget och inte vill missa nästa? Glöm då inte att prenumerera på vår sida via mail. Då får du hela inlägget i ett mail och behöver inte hålla koll på sidan besöka sidan för att få nya inlägg, om du väljer det glöm inte att ge oss feedback efter du läst innehållet.
Vill du spana in våra lite äldre guider för att få en bild över vad du kan göra med Home Assistant så har vi kvar dessa här: Guide – Home Assistant Men vi kommer allt eftersom gå över till den här sidan för att över tid bygga upp en serie för nybörjare till Home Assistant och Homey
Felsökning på Raspberry pi 4
Som vanligt går det inte alltid som man tänkt sig, vi upplevde själva att 1 timme gick i onödan på kanske lite väl tråkiga fel. Men det som är till någon tröst är att du kanske slipper göra om dom eller förhoppningsvis får ett svar direkt från den här listan.
Just när vi skulle skapa guiden så hade vi faktiskt en del problem med USB till SATA adaptern. Den spökade en hel del på vår dator, och vi tror att felet berodde på att USB porten i datorn inte klarade att leverera nog med ström till disken. När vi kopplade in USB till SATA adaptern via en USB dockningsstation med extern strömmatning så fungerade skrivningen av imagen felfritt.

Nu är felsökning, eller om vi ska få det att låta lite roligare. Möjligheten att fördjupa sig inom olika områden inte stor, men vi lyckades lära oss lite mer och dela med oss av det till er läsare, förhoppningen är att några av dom här tipsen sparar några timmars frustration.
Några vanliga fel som kan uppstå med Raspberry Pi 4
Strömproblem: Raspberry Pi 4 kräver en stabil strömkälla på minst 3A för att fungera korrekt. Fuskar man med det så kan det orsaka problem med start eller instabilitet, det kan dessutom ställa till det om du börjar koppla in flera enheter på USB som drar ström.

Korrupta minneskort: Om du använder ett minneskort primärt till Raspberry Pi 4 så kan det tyvärr bli korrupt eller sönderskrivet över tid eller vid strömavbrott. Något som kommer skapa problem med att starta eller få Home Assistant instabilt. Så ta vårt tips och kör din lösning på en SSD direkt!

Överhettning: Raspberry Pi 4 är känslig för överhettning och kan orsaka problem med prestanda och stabilitet om det blir för varmt.

Störningar: Om du använder tex en Zigbee dongel med Raspberry Pi 4 kan det orsaka problem, mest troligt för din zigbee eller Bluetooth då. Så inte ett tips utan en rekommendation. ANVÄND en USB förlängningskabel, det gör skillnad! (TRO OSS vi har felsökt det här med Conbee 2 tidigare….)
Välj rätt USB PORT: Något som vi inte kan bekräfta eller dementera. Men vi tror STARKT att det hade påverkan när vi felsökte.. Använd de blå USB portarna. de som sitter närmas nätverkskortet på din Raspberry PI 4.

Hur snabb är en Raspberry pi 4?
- Broadcom BCM2711, Quad core Cortex-A72 (ARM v8) 64-bit SoC @ 1.5GHz
- 1GB, 2GB, 4GB or 8GB LPDDR4-3200 SDRAM (depending on model)
- 2.4 GHz and 5.0 GHz IEEE 802.11ac wireless, Bluetooth 5.0, BLE
- Gigabit Ethernet
- 2 USB 3.0 ports; 2 USB 2.0 ports.
- 2 × micro-HDMI ports (up to 4kp60 supported)
- 4-pole stereo audio and composite video port
- H.265 (4kp60 decode), H264 (1080p60 decode, 1080p30 encode)
- OpenGL ES 3.1, Vulkan 1.0
- Power over Ethernet (PoE) enabled (requires separate PoE HAT)
- Operating temperature: 0 – 50 degrees C ambient
Källan till infon ovan – Mer hårdvaruspecifikationen finns här: Raspberry Pi 4 Model B specifications – Raspberry Pi (extern länk)
Mer av liknande innehåll?
Nu har vi lagt ca 8-10 timmar på att skrivit en guide på en relativt grundläggande funktion. Men vi inser att det jobb vi lagt på Youtube säkerligen kommer gå snabbare i framtiden.
Men där skulle vi behöva din hjälp för att få det att gå ännu snabbare, idag använde en programvara i Windows för filmredigering som har en hel del att önska när det gäller både ljud och övergångar. Vi testade en hel del med Blender med fick till sist ge upp det. Har du tips på vettiga program där?

Så nu tar vi gärna emot tips på bra program för Video. Dvs för att både redigera och hantera ljud/bild i samma program. Detta för att kunna skapa innehåll med bra kvalité även till bloggens Youtube kanal.

I mer än 10 år har Markus Jakobsson delat med sig av erfarenhet inom smarta hem på bloggen. Markus har testa det mesta och lärt sig massor på vägen, kunskaper och erfarenheter han delat med dig här på bloggen.
Favoriter inom smarta hem just nu:
Xiaomi Mi Flora
Raspberry Pi 5
Homey
Home Assistant
Displayen LYWSD03MMC
Hoppas du uppskattade innehållet och fick nytta kunskapen vi delat med oss på Automatiserar.se.
Stort tack för att du tog dig tid att läsa vårt inlägg.
Med vänliga hälsningar Markus Jakobsson
Allt går att automatisera!
Har du precis börjat med smarta hem eller redan kommit en bit på resan? Läs våra dedikerade guider om smarta hem. Dom ger dig kunskaper som hjälper dig fatta rätt beslut i din resa.
Kommentarer
20 svar till ”Del 1 – Installera Home Assistant på Raspberry PI 4”
Hej och tack!
Vart är det smart/smidigt/ekonomiskt att köpa sig en Rapsberry Pi 4?
Hej
Tyvärr är det fortfarande brist på Raspberry pi överlag, så priserna är hutlösa och lagerstatus är tyvärr något som ändras hela tiden med.
Men några vettiga förslag som brukar vara bra över tid är:
https://m.nu – Dom sammarbete vi med när vi startade bloggen. Där finns det några olika paketeringar att välja på.Vi brukar även beställa från https://www.electrokit.com/ och har alltid fått god service på det vi beställt där med.
Att vi valde Raspberry pi för serien berodde mycket på att vi hade en ledig sedan tidigare.
// Markus
Tack!
Finns det då något alternativ till Raspberry pi?
Mina förutsättningar:
Jag har aldrig varit en datorbyggare, de ska bara funka… Idag är det arbetsgivaren som står för min bärbara dator och mobiltelefon här hemma… så komplettering behövs 🙂Kodare är jag inte heller. Jag har grundkurser i kodning från universitets-tiden (kring 2007)
men valde mer visuell kod-bana i arbetslivet (https://www.safe.com/fme/fme-desktop/) pga.
”en släng av dyslexi”. Men jag har byggt några enklare script i bland annat python och kan
ändra befintliga kod-mängder om nån hjälper mig igång…Men några egna fritids-projekt har jag inte sysslat med… all kodning har skett via jobbet…
Fast nu har jag samlat på oss i familjen en Hue-brygga med ca 25 lampor. En TRÅDFRI brygga med lite lampor.
En små-smart dammsugare, ett par Google nest skärmar och nån smart högtalare…Så det känns som det är läge att ta ett helhetsgrepp och skaffa Home Assistent! Eftersom jag drömmer om mer automatisering i hemmet…
Men då behöver jag ta mig över det, för mig, största hindret.. Hårdvaran!

Har du tillgång till någon äldre dator så går det att lägga in program som gör att du både kan använda datorn som vanligt och köra Home Assistant parallellt, ett av dessa program är Oracle virtual box, vilket klarar att skicka vidare usb enheter till Home Assistant med. Men det är en tröskel att komma igång med dom teknikerna.
Har du Windows pro på någon dator som står så kan du även använda Hyper-v som igår i operativt, vilket är en funktion i windows för att köra andra operativsystem som Home Assistant på. Men krävs en viss hårdvara för det ändå.
Vi har en guide för det här:
https://automatiserar.se/del1-installationhomeassistant/#InstallationAvHyperVWindows10Men med Hyper-v kommer du inte kunna koppla in någon usb sticka till din Home Assistant. Men utifrån att du redan hade en Hue Brygga och en Trådfri brygga så kan du använda dessa även om du kör Hyper-v.
Men någon liknande lösning gör att du lite friare kan välja hårdvara, men i gengäld så köper du en massa extra komplexitet.
Så tyvärr inte något klockrent svar, men kanske tips på vad du kan leta vidare efter.
// Markus
Nu har jag lyckats installera HA här hemma 🙂 Tack!

Roligt att höra att du kommit igång med HA!
Gällande videoredigering kan jag varmt rekommendera Davinci resolve, gratis version som fungerar fin fint. Riktigt grymma grejer.

Hej och tack för tipset!
Har faktist börjat med det och är riktigt nöjd. Enkelt program som har ner än tillräckligt med funktioner i gratisversionen. Men mycket att lära sig, och det tar tid att filma, klippa och redigera.
// Markus
Tack för en bra genomgång.
Jag har en rasbee II och jag tror att det är den som gör att jag inte får igång booten från ssd.
Jag får igång booten från ssd och får själva installationen att gå ingång. Men sedan krävs det att jag lägger till några väl valda ord i config.txt och då pajar allt.
Har du/ni stött på detta?

Har tyvärr inte testat på en RPI 2:a, men vet att det skiljer sig en del bara mellan 4 och 3:an. Så inget bra svar här tyvärr.
Men frågan är om rpi 2:an ändå börjar vara på gränsen för klen för att ha till Home Assistant, speciellt utifrån mängden minne den har.
Tänk över det innan du lägger allt för mycket tid på att felsöka om det strular med ssd boot, alternativt kör med minneskort och backup regelbundet.
// MarkusNej, jag kör en Raspberry Pi 4, med en Rasbee 2. Det är en hatt som man sätter på pinnarna på rasberryn.
Spännande att höra att själva SATA-adaptern strulade också. Himla svårt att veta vad som är vad 🙂

Jag tänkte att det var felskrivning på Raspberry pi, hade missat att den enheten fanns 🙂 Så mitt svar var konstigt pga det.
Har du testat att kolla in ssd disken på dom svarta usb portarna, och om den sitter på dom testa om dom blå gör någon skillnad.
// Markus
Hej
Jag har en setup med en RP4, homeassistant (på ett SD-kort), z-wave och ett 30-tal enheter. Som du nämner blir SD-kortet korrupt emellanåt så jag vill flytta till SSD. Jag har kanska mycket konfigurationer som jag inte vill tappa bort så hur gör jag enklast för att flytta allt från SD-kortet till SSD’n?
Hälsar
Anders

Hej
Skulle säga att det lättaste sättet är att du gör en full backup av din nuvarande installation och laddar hem den via Home assistans gränssnitt.Sen tar du ut minneskortet ut din RPI och lägger det åt sidan. Följ sedan guiden för att installera en helt ny Home Assistant på din ssd.
När det är klart så startar du igång den nya Home Assistant installationen och väljer att återställa. Ladda då upp den backup du hade sedan tidigare.
Då bör du komma igång med allt som innan. Dessutom har du kvar den gamla installationen på micro sd kortet som en fallback om det skulle strula eller att du saknar något.
Skriv gärna hur det gick sen.
// Markus
Hej!
Nu har jag testat att göra en fullbackup på min installation, installerat en ny homeassistant på min ssd och gjort en restore.
Allt fungerar bra förutom att Z-Wave.js inte vill starta, den stannar direkt efter att den öppnar serieporten. Får försöka mig på lite felsökning här…
Hälsar
Anders
Hej
Heter serie porten samma som tidigare eller har den fått något nytt id kanske?// Markus
Hej igen,
Det visade sig att jag hade glömt att göra en uppdatering av config.txt som är nödvändig för att kommunikationen med mitt Razberry-kort skulle fungera. Nu har jag läst tillbaka backupen och allt är frid och fröjd. Enda nackdelen är att historiska data för mina sensorer inte följer med i backupen men det kan jag leva med…
/ Anders
Installerade precis HA på min raspberry 4 och får ett fint välkomstmeddelande, men måste va nått knas med dns för det står ingen adress alls, 192. Osv.. Vad gör jag för knas? Testat att köra ett sökprogram på datorn för att hitta ip-adresser men inget dyker upp där, som har med raspberry att göra.

Kolla så nätverkskabeln fungerar och att lamporna på switchen lyser när din Raspberry Pi 4 är igång. Brukar inte vara ett problem att få adressen så länge den kommer åt nätverket korrekt.
Annars får man kolla på Raspberryn och se om det står något i loggarna.
// MarkusVerkade inte va det som va problemet, installerade om operativet och då hoppade det igång..:) tack!
Intressanta sensorer på bloggen
Vi har testat många sensorer på bloggen, här ser du några av dom. Är du intresserad av att veta vad vi tycker om respektive sensor så klicka på bilden för att få veta mer.

från Moes

utomhusbruk

med Mi Flora

VALLHORN

i tid med IKEA BADRING


för utomhusbruk!




PARASOLL med vanliga
AA batterier

temperatursensor

vibrationssensor

rörelsesensor

En digtal tärning?

HS1SA-E från Heiman
Vill du lära dig mer om smarta hem
och inte riskera missa några nyheter?
Taggar:
Gör ditt hem Smartare med några av dessa tillbehör
Vi har testat många enheter som gör vår vardag enklare och smartare, vissa bra och vissa mindre bra. Många är helt vanliga enheter som fått smarta funktioner eller tekniker installerad. Något som vi sedan försöker använda för att göra vår vardag enklare och vårt hem smartare. Är du intresserad av att se vad du kan göra med dessa enheter så klicka på bilden för att läsa mer om hur vi upplever den.

Inside The Box

(Slutar snart att supportas)

med UV ljus & en fläkt?

luftkvalitén med IKEA
Starkvind

Sensibo Air

Sensibo Pure

med 4X USB laddare


ute med GiEX

Till en lokal MQTT

med OpenMQTTGateway

vågen Mi Smart Scale 2

hjälper dig spara energi

siren och dörrklocka

mycket prisvärd kamera

element med Tado

vattenavstängaren
Knycklan från IKEA
Gateway / Kontrollers & mjukvaror









Node-Red


Trådfri finns ännu kvar


flic knappar

om den fortfarande finns..

startpaket?


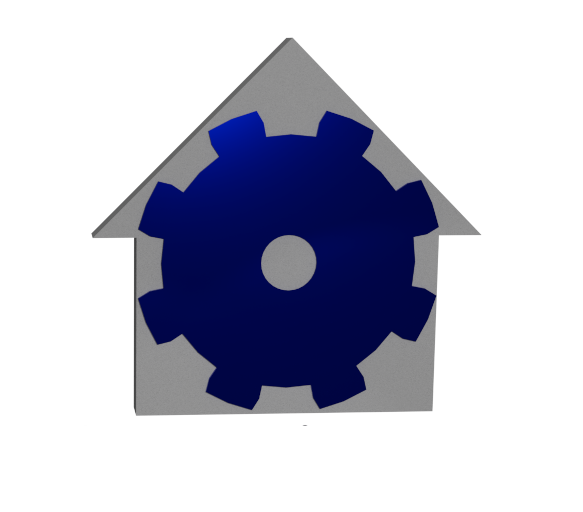









Lämna ett svar