Din varukorg är för närvarande tom!
Tekniker som hjälper dig skapa ett smartare och tryggare hem.

Del 1 – Kom igång med Home Assistant
Då var det dags för del ett i serien om Home Assistant. Vi går här igenom installation av Hass.io på Windows 10 med Hyper-V och Raspberry pi 4. Guiden visar hur du kommer igång med Home assistant, den ger även en inblick till alla som är nyfiken på att börja med Home assistant (film).
2023-02-26 – När det gäller att installera Home Assistant på Raspberry Pi så har vi ett uppdaterat inlägg här: https://automatiserar.se/del-1-installera-home-assistant-pa-raspberry-pi-4/ – Orsaken är att det hänt så mycket så du bör utgå utifrån den istället för det här inlägget om det är just Raspberry Pi du tänker installera på. Vill du komma igång och bygga upp din kunskap så kan du även se vår nya guide från 2023 – Guide För Nybörjare Med Fokus På Home Assistant Och Homey, där kommer du få veta alla steg som behövs för att maximera nyttan av Home Assistant.
Vi har spelat in en film längre ner i inlägget där vi visar hur Installationen ser ut på vår Rasberry PI 4 med Philips Hue integration.
Inlägget tog längre tid än tänkt att göra och det blev en hel del bilder och förklaringar, vi kommer troligen att behöva göra detta inlägg lite mindre omfattande än vi tänkte, delar av det vi nämnde skulle komma i del 1 kommer istället i Del 2. Vi har lagt ner massor med timmar på inlägget, så vi hoppas ni uppskattar det och får nytta av informationen.
Är du intresserad av att veta mer innan du sätter igång så har vi här skrivit vad du behöver och hur Home Assistant fungerar och ser ut.

Vi kommer i guiden köra två installationer parallellt en Hass.io (home Assistant) virtuellt på en Windows 10 i Hyper-v och den andra på en Raspberry PI
Meny
- Vilken lösning passar just dig?
- Installation av hass.io på Hyper-V
- Installation Hass.io på Rasberry pi 4 ( 2023 – Uppdaterad guide – Del 1 – Installera Home Assistant På Raspberry PI 4 )
- Konfiguration av Home Assistant
- Backup av Home Assistant
- Återställning/Flytt av Hass.io
- Hjälpa Automatiserar.se
Vilken lösning passar just dig?
När du ska börja med Home assistant så bör du fundera på vad du vill kunna göra med din installation om ett halvår, är det fortfarande bara styra belysning? Mest troligt har du redan nu ett avancerat scenario framför dig.. Vi har redan en massa idéer och därför kommer vi köra två installationer, en installation som måste vara tillgäng och stabil, medan den andra installationen är den vi kommer testa och installera lösningar på. Detta bör göra att den primära installationen inte behöver installeras om.
När du börjar med Home Assistant kan det vara smart att inte köpa på dig allt för mycket hårdvara, det går att använda en vanlig dator med hjälp av virtualisering.
Vi kommer börja med en installation på Hyper-v, vilket är den teknik som de flesta Windows 10 datorer stödjer om dom är någorlunda nya. Genom att göra så kan du testa Home Assistant utan att bekosta mer än tiden till en början. Upptäcker du att det är så pass roligt som vi säger, då kan du börja fundera på vilken hårdvara som kan vara aktuell.
Vi kommer köra en Rasberry pi 4 med 4 Gb minne och 64Gb micro sd kort. Nu finns det ett litet dilemma med just Raspberry pi 4, i skrivande stund går det inte att välja att starta från en hårddisk på USB. Detta gör att installationen kommer vara beroende av ett fungerande Micro sd kort. Problemet med detta är att micro sd kort och liknande lagring har ett begränsat antal skrivningar innan den börjar fallera. Det är många skrivningar som behövs för att få dom att gå sönder.
När vi skrev guiden för två år sedan lyckades vi få två installationer av Home Assistant att gå sönder… Vilket fick oss att undvika minneskort för home assistant då. Den här gången kommer vi ändå att göra installationen på ett Micro Sd kort, men vi kommer se till att vi har en bra rutin för säkerhetskopiering. Den installation vi kör virtuellt kommer vi kunna ta ögonblicksbilder på, skulle något fela där så går det att backa till precis den tidpunkt ögonblicksbilden togs.
Nu har startstreckan för att göra en installation av Home Assistant blivit mycket snabbt och enkelt. Det är även lätt att hantera tillägg och uppdatera Home Assistant. Och utifrån frågan vi ställde på vår facebook sida (extern länk) fick vi veta att intresset var enormt. Därav så gav vi oss på Home Assistant igen.
Installation av hass.io på Hyper-V
Insåg efter att jag nästan gjort klart guiden att det kräver minst pro eller education av Windows 10 för att installera Hyper-V! Vi ska se om det finns några andra sätt med som är lika enkla med för alla som har Home edition av Windows 10 (Oracle Virtual Box finns bland annat).
För att veta vilken version av Windows du har och om det är idé att testa kan du skriva följande i sökfältet eller kör: winver
Krav för att köra Hyper-V på Windows 10 (Extern länk till Microsoft)
Windows 10 Enterprise, Pro, or Education
64-bit Processor with Second Level Address Translation (SLAT).
CPU support for VM Monitor Mode Extension (VT-c on Intel CPUs).
Minimum of 4 GB memory.
Den installationsguiden blir på Hyper-V, det gör att vi kan ta snygga skärmbilder och visa de kritiska steg som behövs för att kunna starta maskinen. Vi vet att alla ändå inte kommer kunna följa guiden, men vi hoppas att nog många kan det för att det ska vara intressant. Nu måste du tänka på att när du installerar Hyper-v rollen på din dator så kan du ställa till det med nätverskorten om du inte gör rätt. Så är du ovan kan det vara säkrare att faktiskt lägga pengar på en Rasberry Pi 4 och sedan följa nästa installationsguide en bit ner i inlägget.
Installation av Hyper-V på Windows 10
Följer du guiden så kan vi tyvärr inte ansvara för att just din dator klarar det eller inte ställer till något, så har du inte allt för god vana av den här typen av konfiguration så kanske du bör köra ”Raspberry Pi 4 Installationsguiden”, är det en dator du testar detta på där du inte är rädd om något går fel så kan du testa guiden och samtidigt få en inblick i hur det är att köra en dator virtuellt.
Att Installera Hyper-V kräver att din hårdvara stödjer virtualiseringsteknik, vi kommer skriva mer om hur du kan testa innan du lägger till rollen sedan. Det går att testa att följa de steg vi tar, skulle det inte fungera kommer du bli informerad om det och kan bocka ur Hyper-V.
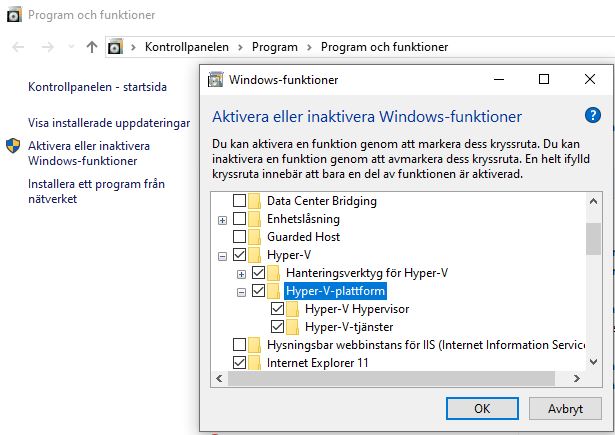
Välj sedan allt under ”Hyper-V” som bilden ovan. Din dator kommer vilja starta om några gånger innan det är helt klart.
Vi har skapat en mapp i utforskaren där vi sedan vill att alla virtuella maskiner ska hamna, i vårt fall blev det på ”D:\HyperV\”, väljer du att lägga det på en annan sökväg så se till att ändra till den varje gång du ser vår sökväg i guiden.
När installationen sedan är klar kan du på startmenyn söka efter
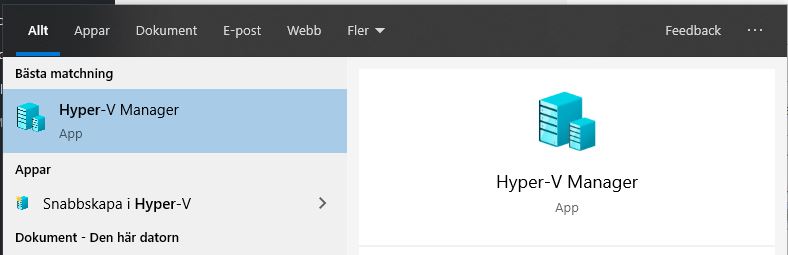
Till vänster i bilden nedan borde ditt datornamn stå om allt fungerar som tänkt. Innan vi går vidare och ger gästerna åtkomst till nätverkskort så är det läge att testa om din maskin verkligen klarar att köra en gäst.
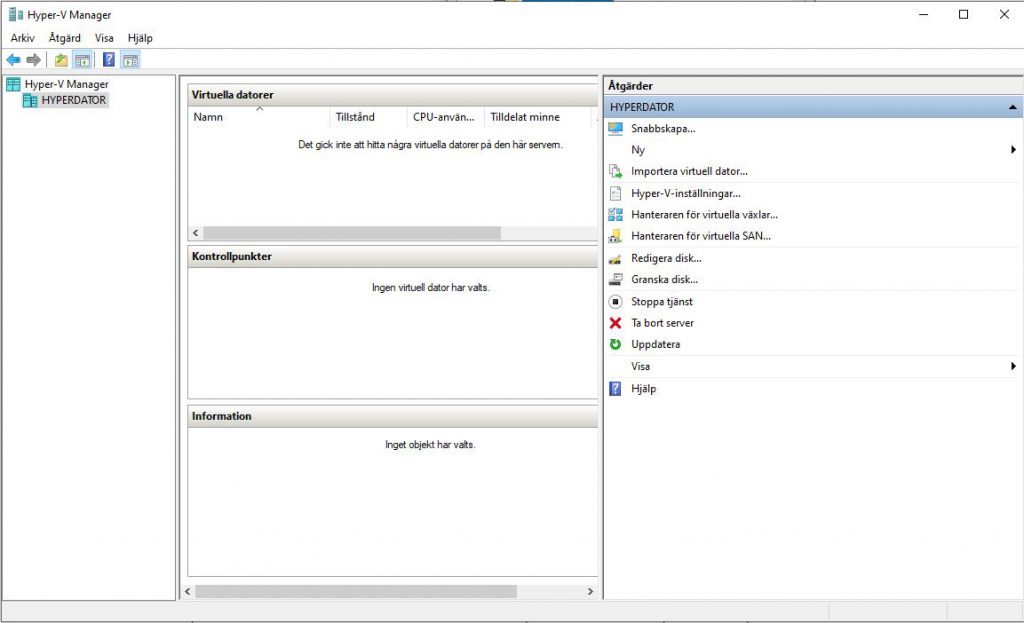
Nu är det dags att testa om du kan starta en maskin! Detta gör vi genom att helt enkelt skapa en tom maskin. uppe till höger på bilden i menyn har du ”NY” välj den och sedan ”Virtuell dator”. När du klickat på det så kommer en guide komma upp (bilden nedan)
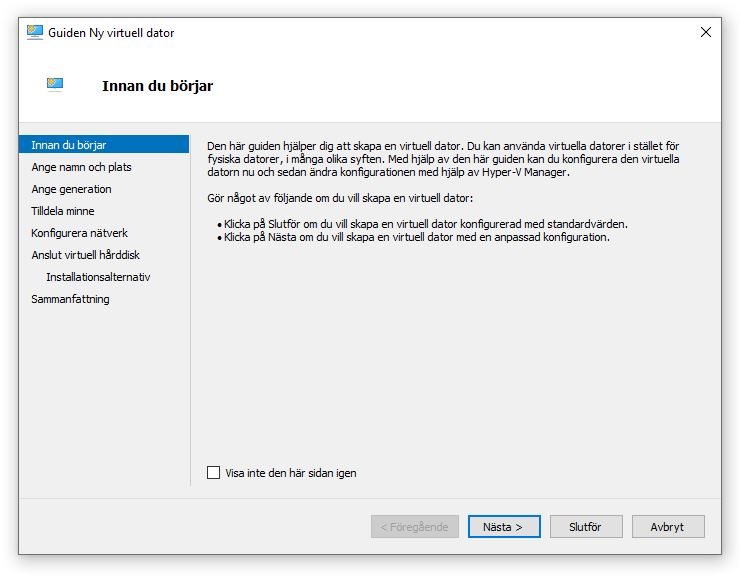
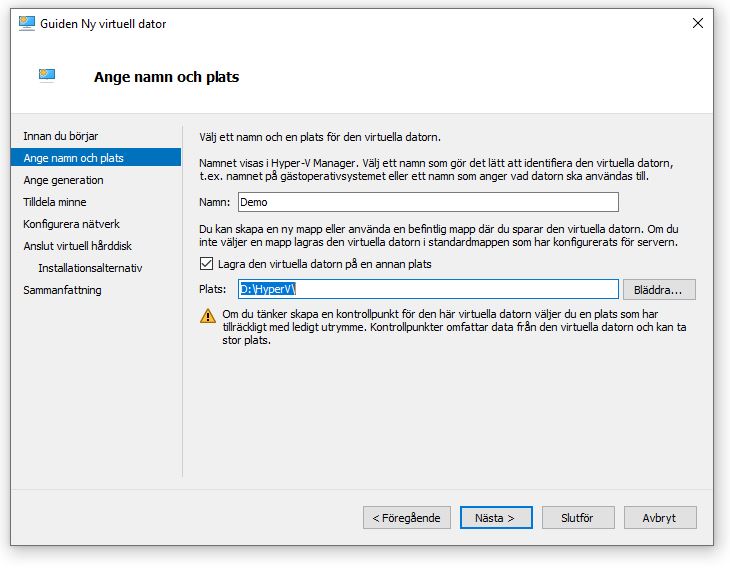
Välj nästa, där väljer du Generation 2 och sedan nästa
Beroende på hur mycket minne din dator så kan du välja mer eller mindre, vi kommer välja 2GB och sedan bocka ur ”använd dynamiskt minne”, välj sedan nästa.
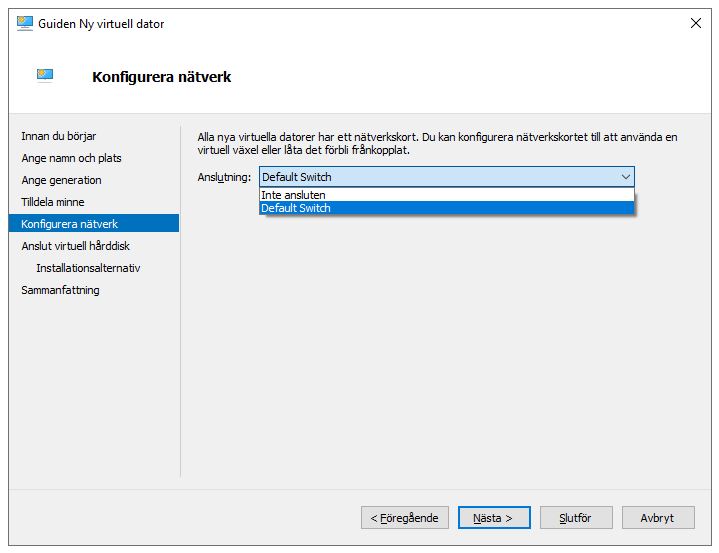
Är du osäker på hur du skapar en virtuell switch kolla ”Vanliga fel guiden en bit ner”
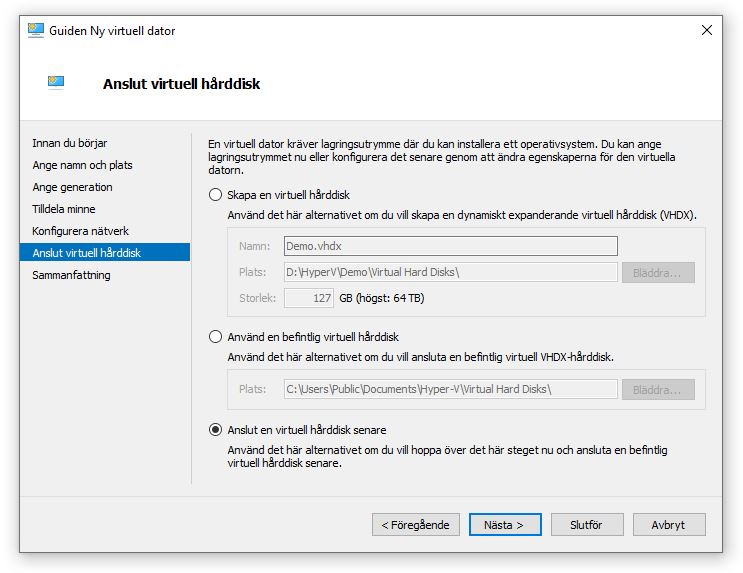
Om nu allt gått som tänkt så har du just skapat en dator i din dator, just nu har den en processor och 1024mb minne och ingen hårddisk. Inga resurser dras av din dator ännu eftersom den är avstängd. Först nu ä
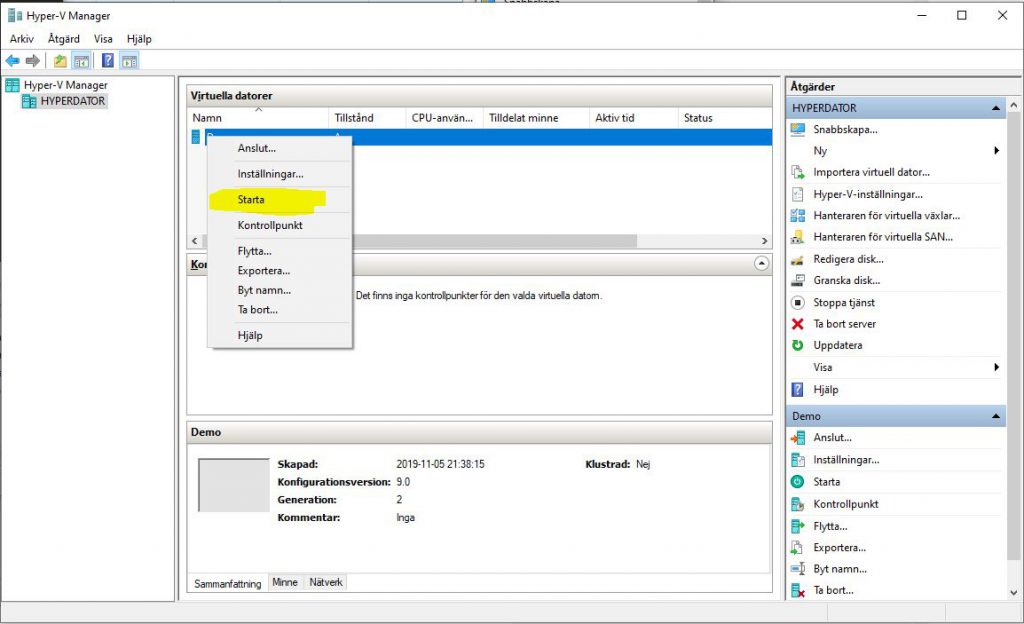
Ladda hem Hass.io till Hyper-V
Nu är det dags att hämta hem ”hårddisken” men hass.io. börja med att besöka länken: Installing Hass.io (extern länk). där ska du sedan välja att ladda hem imagen med namnet ”VHDX” (155Mb stor i skrivande stund). Du borde då ha en fil hassos_ova-2.12.vhdx.gz i din ”Downloads mapp”.

För att sedan kunna göra något med den nerladdade filen behöves det ett program som kan packa upp .gz filer. Jag har valt att nyttja 7Zip eftersom det är både gratis och även det Open Source. Tänk på att du gör detta på egen risk, men vi har använt det i massor med år och är mycket nöjd med programmet.
Programmet hittar du på länken https://www.7-zip.org/ (extern länk)
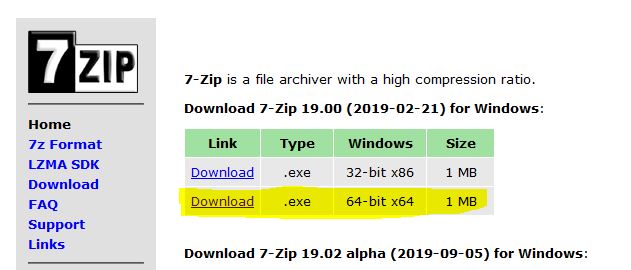
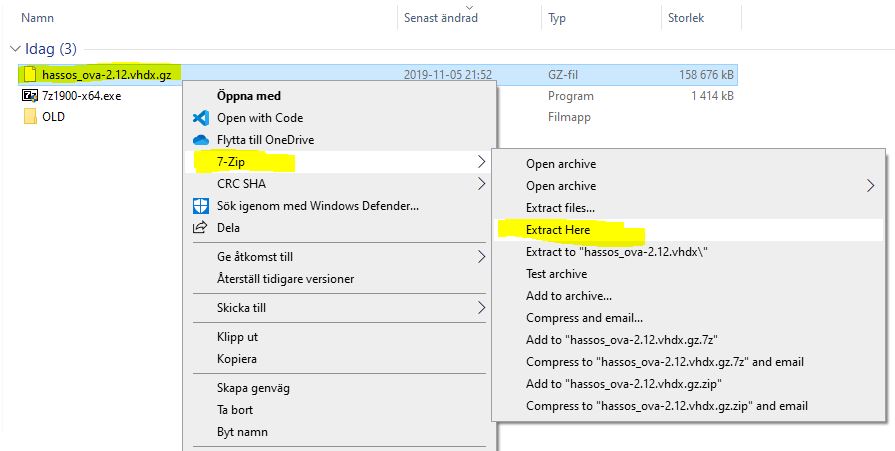
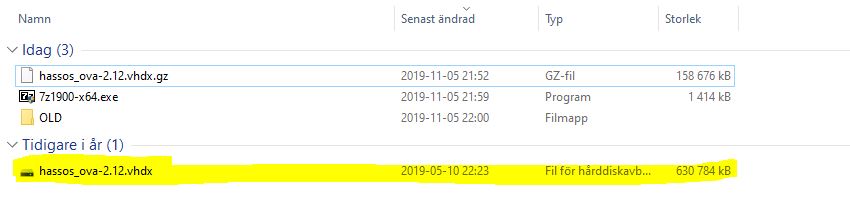
Nu är det nästan klart, allt som återstår är att i Hyper-v manager lägga till disken till ”demo”
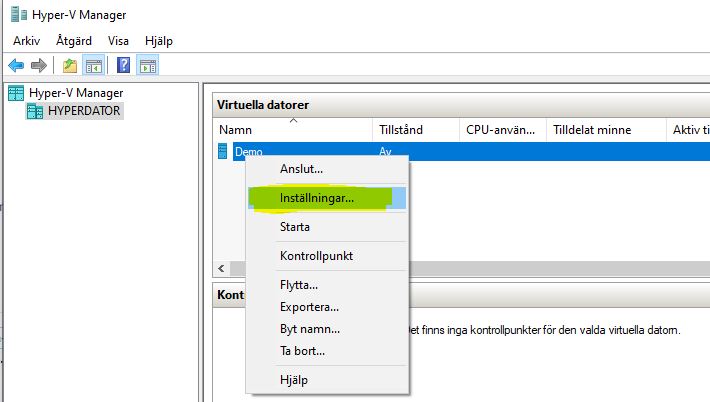
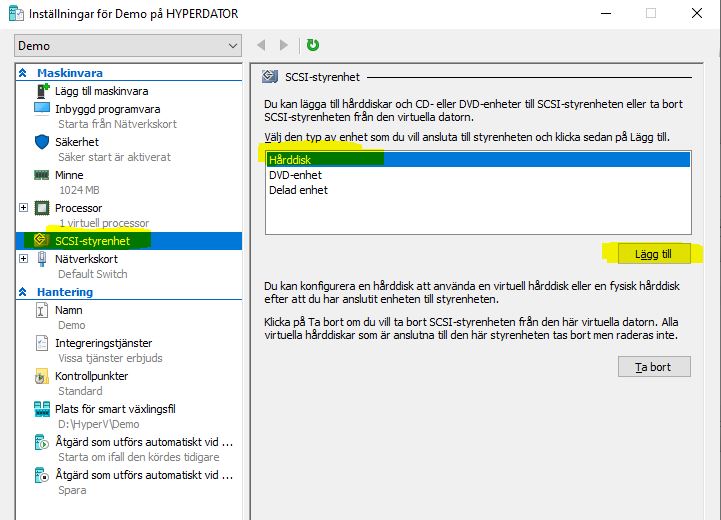
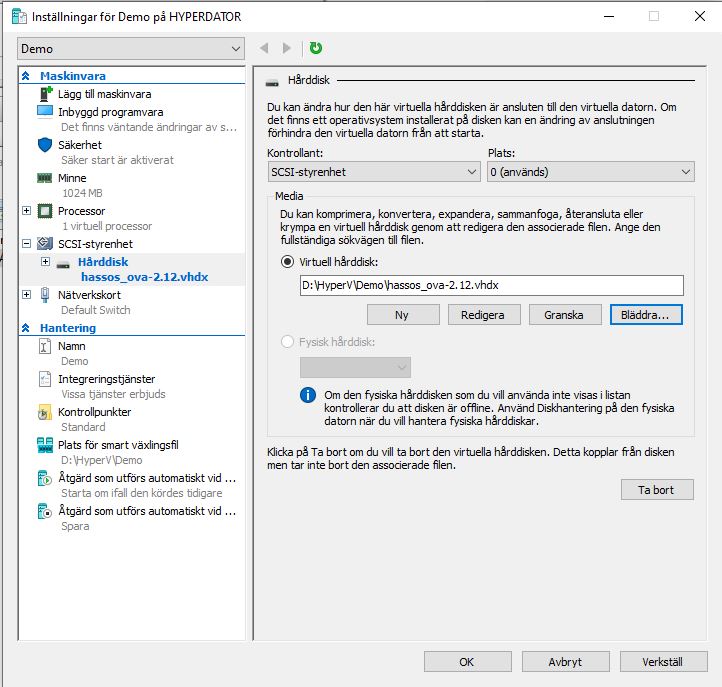
Tryck sedan verkställ.
Nu är du klar att börja med Home Assistant om allt går som tänkt!
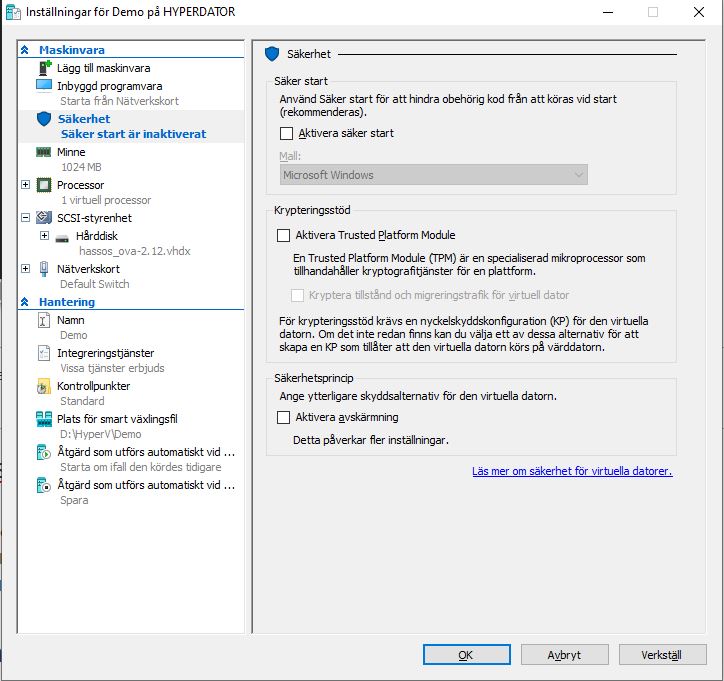
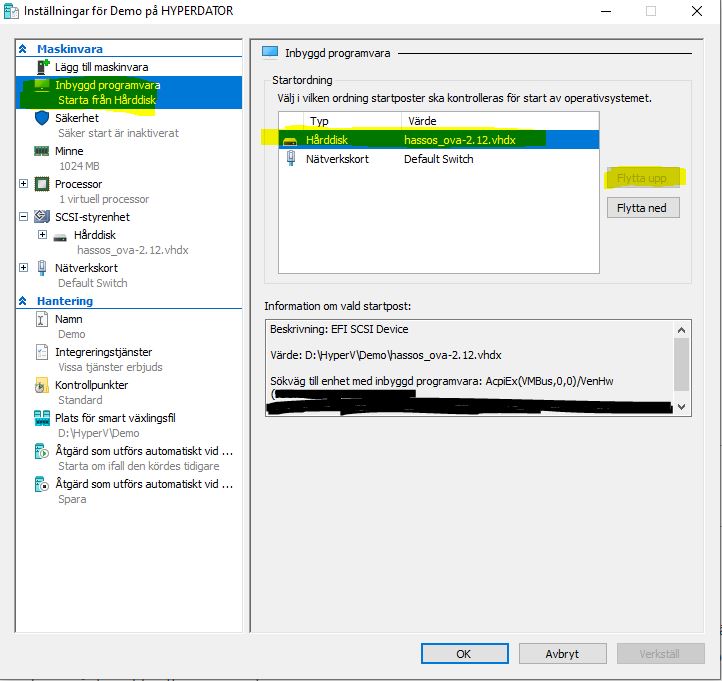
Anslut till din virtuella Home Assistant maskin
Nu har du alla förutsättningar för att köra en Home Assistant på Windows 10. Öppna Hyper-v manager och högerklicka på DEMO och välj anslut. När du gjort det så trycker du sedan på start i fönstret. Ser du något som liknar det nedan så är du nästan i mål! du har nu en färdig image av Home Assistant som håller på att starta på ditt nätverk!.
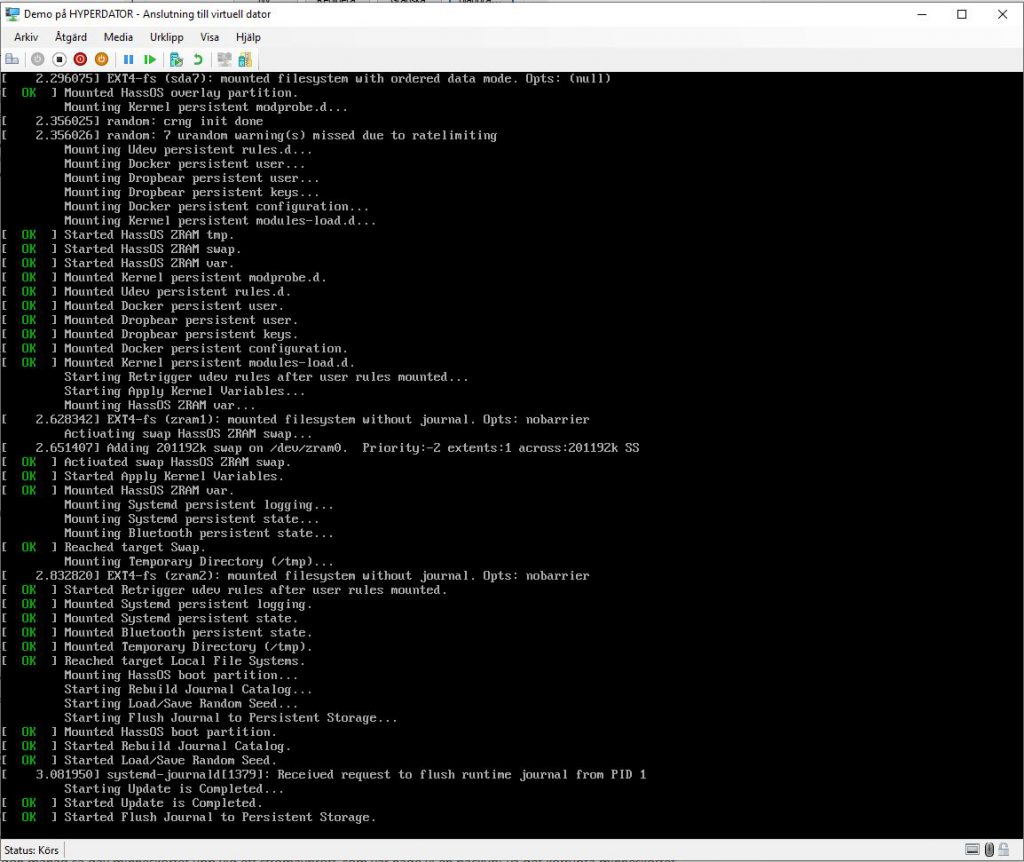
Nu kan du testa att vänta ca ~3 – 5 minuter, när den tiden gått kan du testa att surfa till adressen http://hassio.local:8123 (trycka på länken, den går till din installation om allt gick rätt). kommer du inte någon vart så kan du behöva kontrollera i din DHCP , dvs den enhet hos dig som ger ut ip adresser. Hittar du en ny enhet där som du inte känner igen så är det troligen den här. kopiera den adressen och skriv: http://ipadressen:8123 och se om du når rätt skärm. Om det inte händer något så kanske du behöver göra samma som jag gjorde (fortsätt läsa Och om det nu skulle strula så gör det det). Möts du däremot av Home assistant inloggningen så får vi säga grattis! Du har nu en virtuell Home Assistant som du kan labba med.
Nu kan du fortsätta vidare i guiden till Konfiguration av Home Assistant
Och om det nu skulle strula så gör det det…
Efter lite letande visade det sig att min gäst inte fått någon ip adress, fick därför konfigurera upp en virtuell switch och skapa ett nätverk att koppla mot gästen. Just det här steget kan ställa till det med din Windows installation om du gör något fel. Så gör det på egen risk. Det ska bara vara att ta bort den virtuella switchen om något strular, men som sagt vi har svårt att garantera något. Vi gjorde det självklart på vår egen dator utan problem och har gjort det på ett otal andra system.
Börja med att i Hyper-V manager gå till ”hanteraren för virtuella växlar, välj sedan ”ny virtuell nätverksväxel” (du har inte Demoswitch själv ännu till vänster i listan), välj att sätta namnet ”DemoSwitch” och sedan koppla den externt nätverk och ”tillåt att det hanterade operativsystemet delar det här nätverkskortet”, tar du bort den inställningen så tappar din Windows dator åtkomst till internet annars. när du har gjort detta så tryck verkställ.
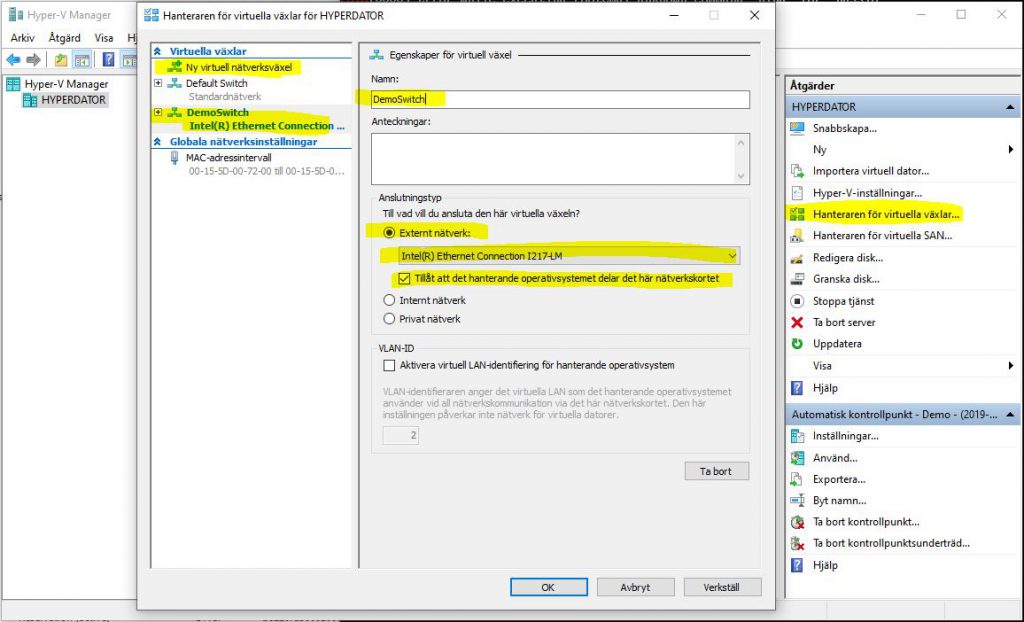
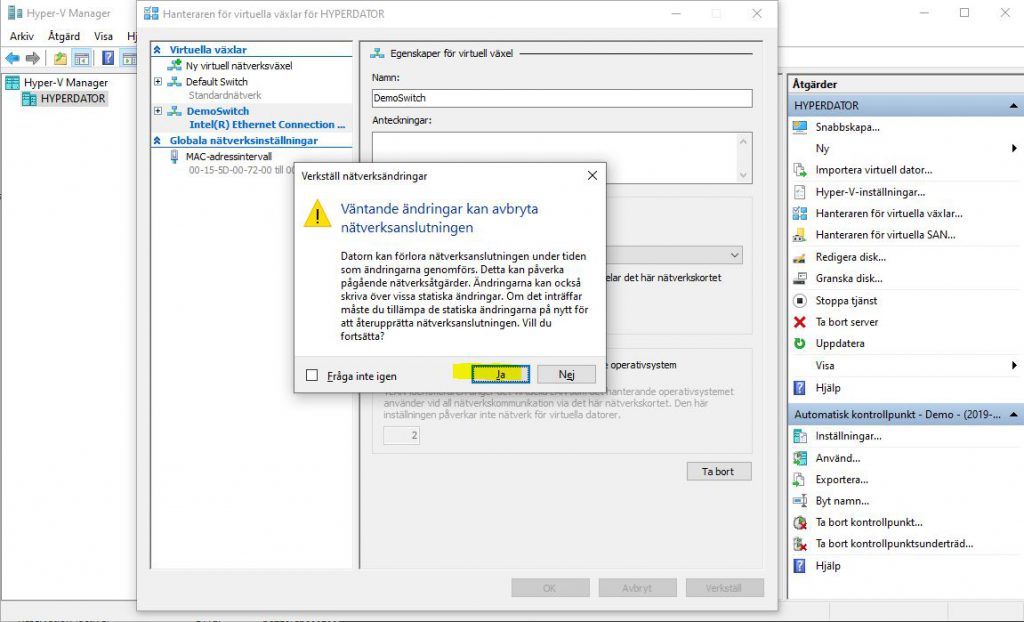
Stäng gästen igen och öppna inställningar för ”Demo”
Nu är det enda som saknas att koppla gästen till det nya nätverket, det gör du genom att högerklicka på ”demo” och sedan gå till ”nätverkskort”, där byter du i listan från ”Default Switch” till ”DemoSwitch” och trycker verkställ. När det är gjort kan du på nytt starta maskinen igen.
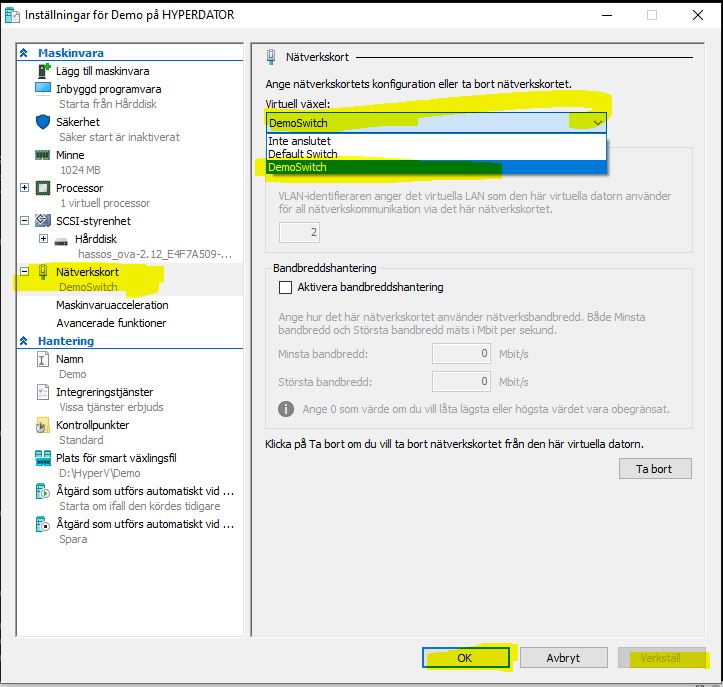
Testa åtkomst till Hass.io
Starta sedan ”Demo” i hyper-v manager. Nu kan du testa att vänta ca ~3 – 5 minuter, när den tiden gått kan du testa att surfa till adressen http://hassio.local:8123 (trycka på länken, den går till din installation om allt gick rätt). kommer du inte någon vart så kan du behöva kontrollera i din DHCP , dvs den enhet hos dig som ger ut ip adresser. Hittar du en ny enhet där som du inte känner igen så är det troligen den här. kopiera den adressen och skriv: http://ipadressen:8123 och se om du når rätt skärm.
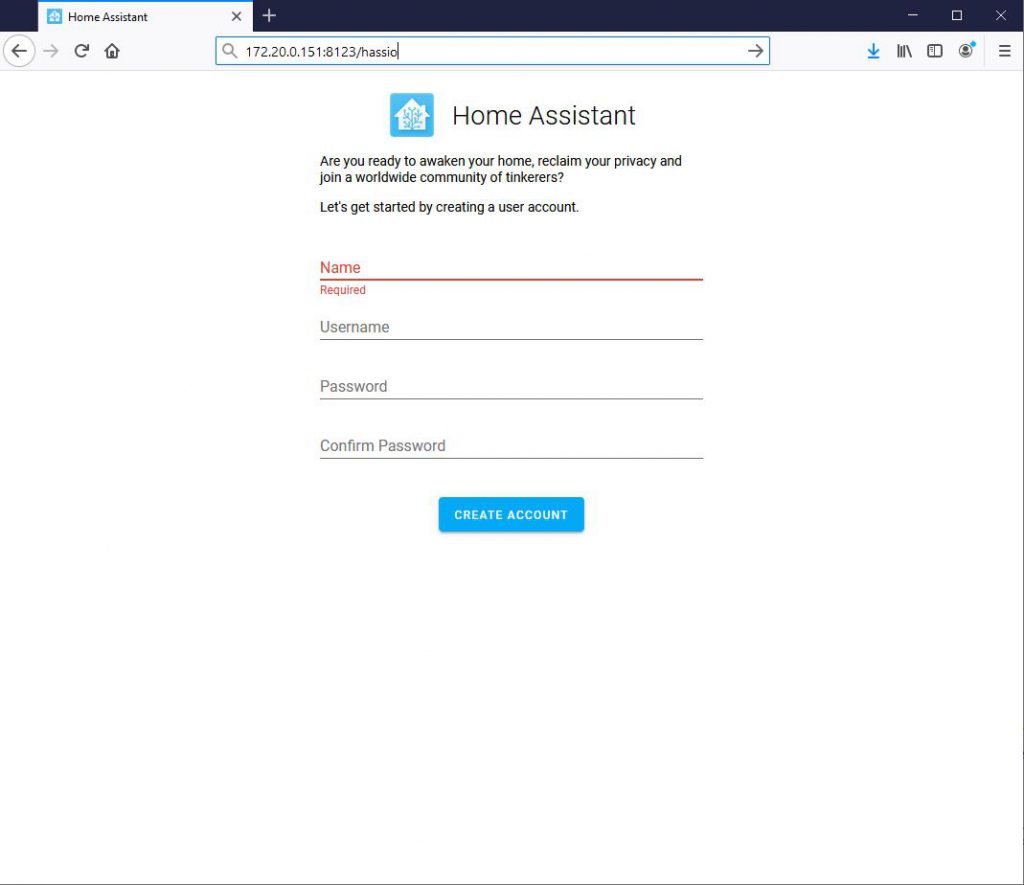
Nu kan du fortsätta vidare i guiden till Konfiguration av Home Assistant
Installation Hass.io på Rasberry pi 4
Den här installationen är den vi på Automatiserar.se kommer köra som den primära Home Assistant lösningen framöver, vi kommer testa och utvärdera olika steg på den andra installationen. När vi känner att lösningen fungerar och gör det vi vill så testar vi motsvarande på Rasberry Pi:en. Vi kommer dock inte kunna testa hårdvaror från USB på Hyper-v maskinen.
Vi rekommenderar en Rasbperry PI 3 eller 4 (Vi kommer köra RPI 4 med 4Gb minne och ett Samsung 64Gb (16GB minne på bilden) . Kostnaden för en färdig RPI 4 är ~1000 – 1400kr beroende på konfiguration (Med RPI paket konfiguration på m.nu kan du se vad som behövs, extern länk till m.nu).
Det du behöver utöver Rasberry PI 4 är en Kortläsare för att skriva Hass.IO till minneskortet.

Till att börja med så gäller det att ha tillgång till en Rasberry PI 44 så fungerar även Raspberry Pi 3 & 3+. Du behöver då välja att ladda hem imagen för dessa. sökvägen till installationerna är: https://www.home-assistant.io/hassio/installation/ (extern länk). Där väljer du att ladda hem den image du ska köra, vi valde att ladda hem ”(RC) Raspberry Pi 4 Model B 32bit (recommended) (extern länk)”, även om det är en RC (release candidate). Vi kommer mest troligt att göra om installationen någon gång till innan vi är helt nöjda. och då bör den inte längre vara i RC och förhoppningsvis är dessutom X64 versionen rekommenderad.
När du har laddat hem den så kan du även passa på att ladda hem en programvara för att ”flasha” in Installationen på ett MicroSD kort. Vi använder samma mjukvara som Hass.io rekommenderar (extern länk) på sin hemsida nämligen balenaEtcher (extern länk).
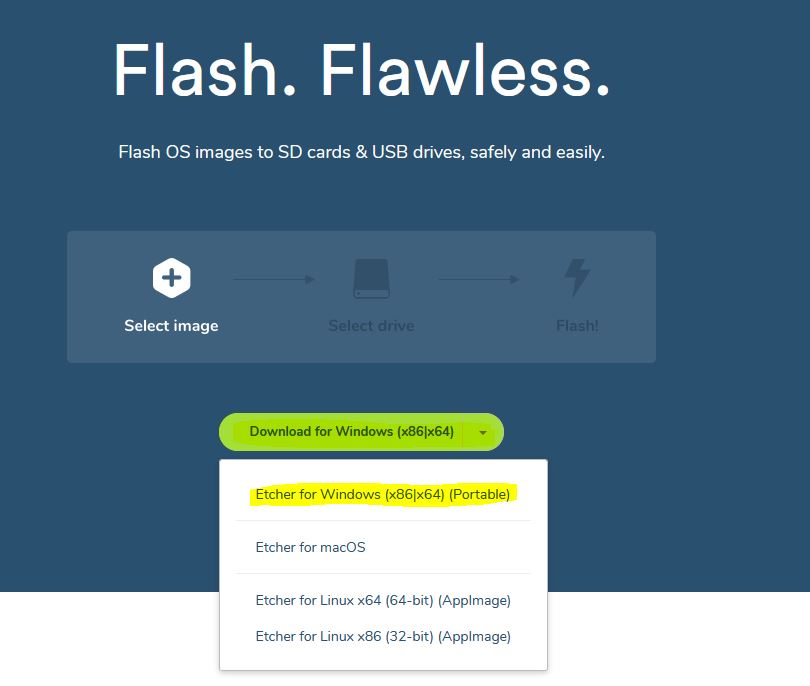
När du sedan kör Flash så kommer du behöva administrativa behörigheter.
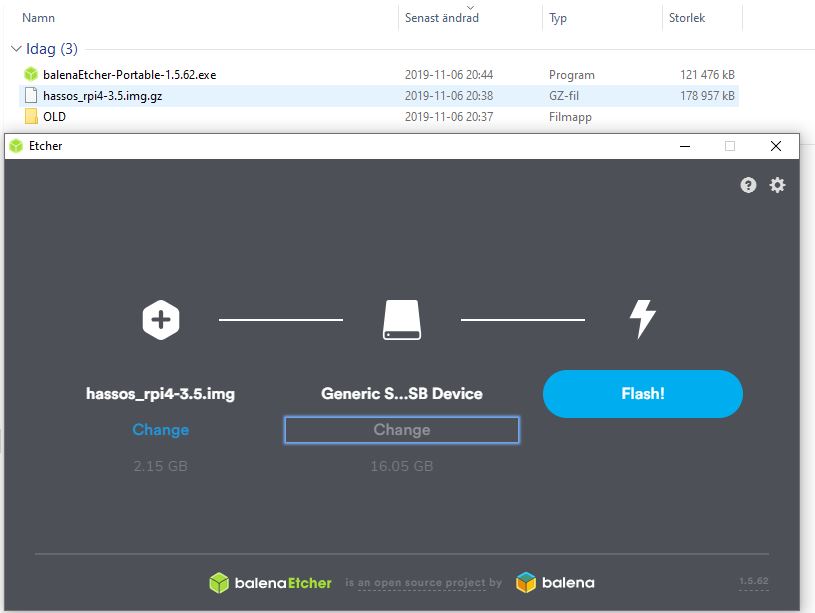
När du sedan påbörjat flashningen så kommer utforskaren eventuellt varna för att enhet ”X” inte går att nå, ignorera detta, och vad du än gör så tryck inte på att formatera minneskortet när etcher är klar! Windows förstår inte riktigt att det är korrekt eftersom den inte kan läsa innehållet på minneskortet.
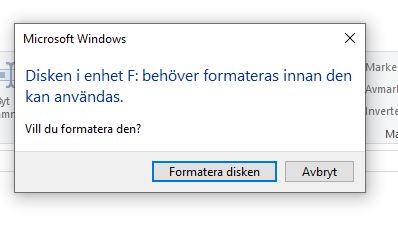
När du sedan stängt balenaetcher så är det viktigt att mata ut minneskortet korrekt, längst ner till höger på datorn har du en pil som pekar uppåt. tryck på den och sedan högerklicka på ikonen som ser ut som ett minneskort och mata ut enheten. Det bör stå samma enhetsbokstav som i formaterings varningen innan.
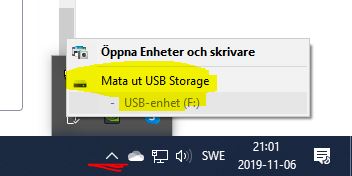
Om allt nu gått bra så kan du koppla in minneskortet i din raspberry pi och sedan koppla in strömmen.

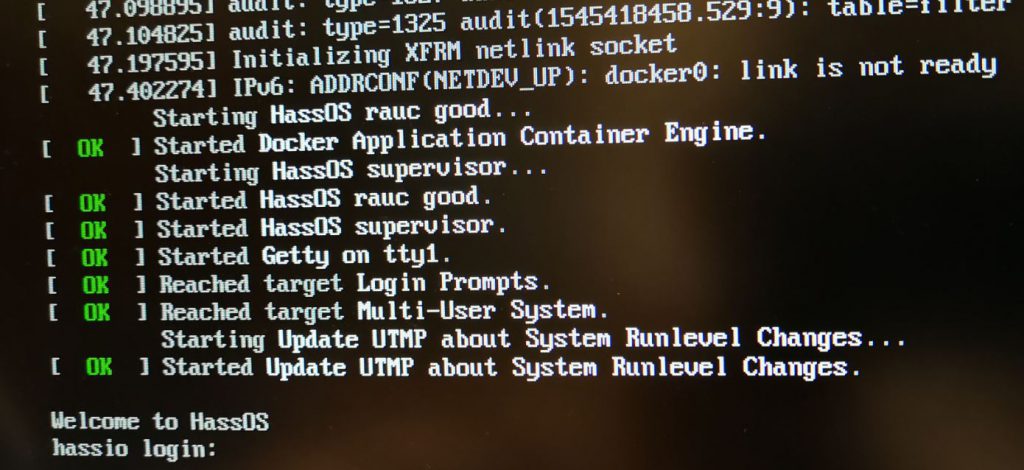
Nu kan du testa att vänta ca ~ 5 – 20 minuter, när den tiden gått kan du testa att surfa till adressen http://hassio.local:8123 (trycka på länken, den går till din installation om allt gick rätt). kommer du inte någon vart så kan du behöva kontrollera i din DHCP , dvs den enhet hos dig som ger ut ip adresser. Hittar du en ny enhet där som du inte känner igen så är det troligen den här. kopiera den adressen och skriv: http://ipadressen:8123 och se om du når rätt skärm.
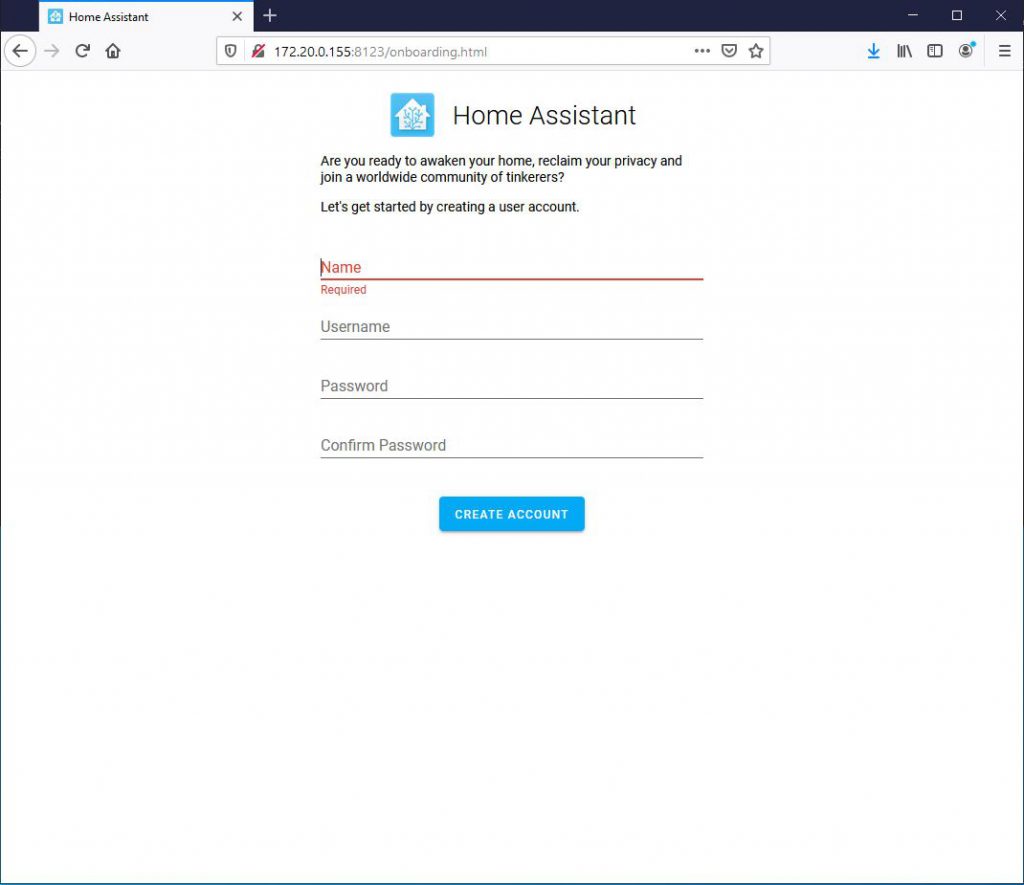
Konfiguration av Home Assistant
När du gjort installationen av Home Assistant så är det dags att börja konfigurera alla inställningar. Vi kommer i den här installationen välja ett användarnamn som är Automatiserarse.
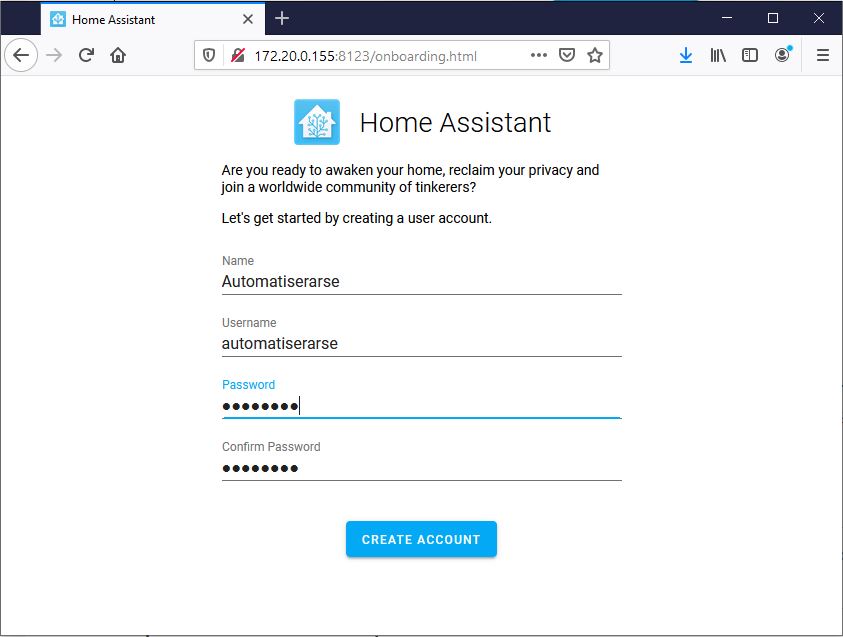
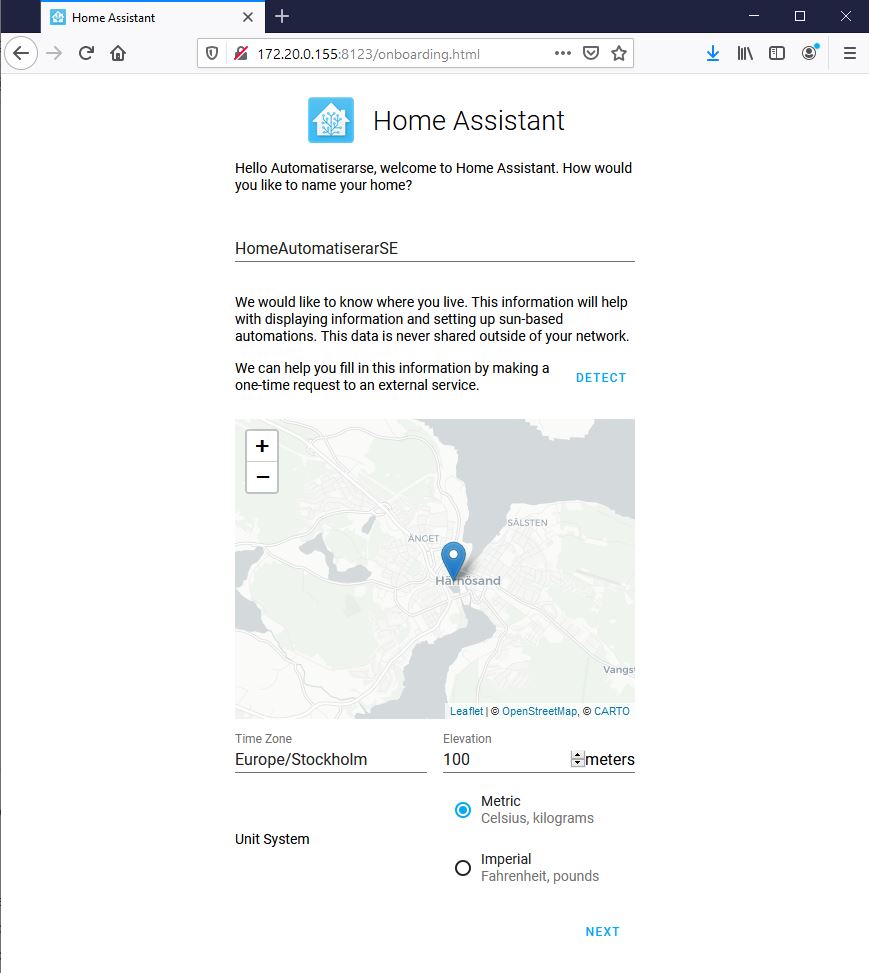
När den du valt vart du bor och går vidare så kommer du automatiskt att få enheter presenterade som din Home Assistant hittat. Av den orsaken så rekommenderar vi att du har tillgång till en IKEA Trådfri gateway eller Philips Hue gateway, det gör att du direkt kommer få något att styra från din Home Assistant utan behov av extern hårdvara. Detta gör att du kan från en Virtuell installation styra belysningen och se om Home Assistant är något för dej.
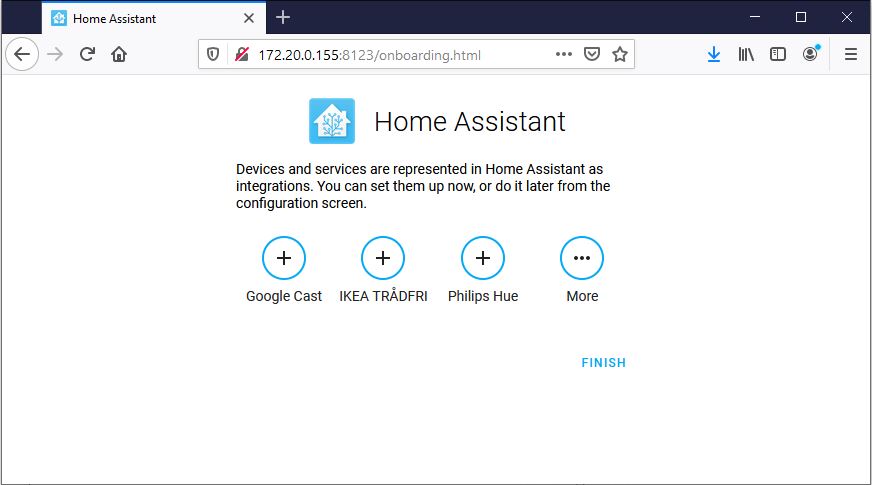
Lägg till en Philips Hue brygga
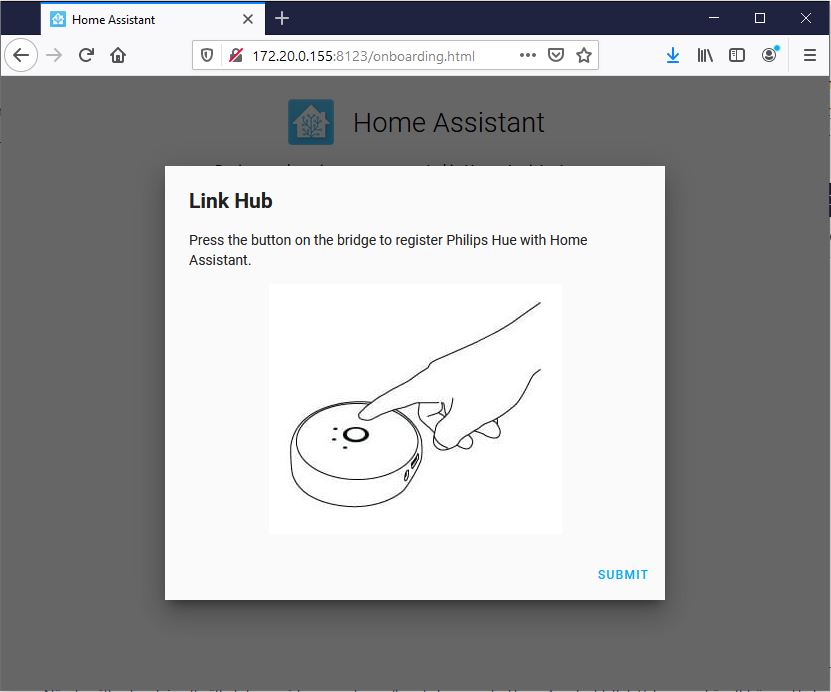
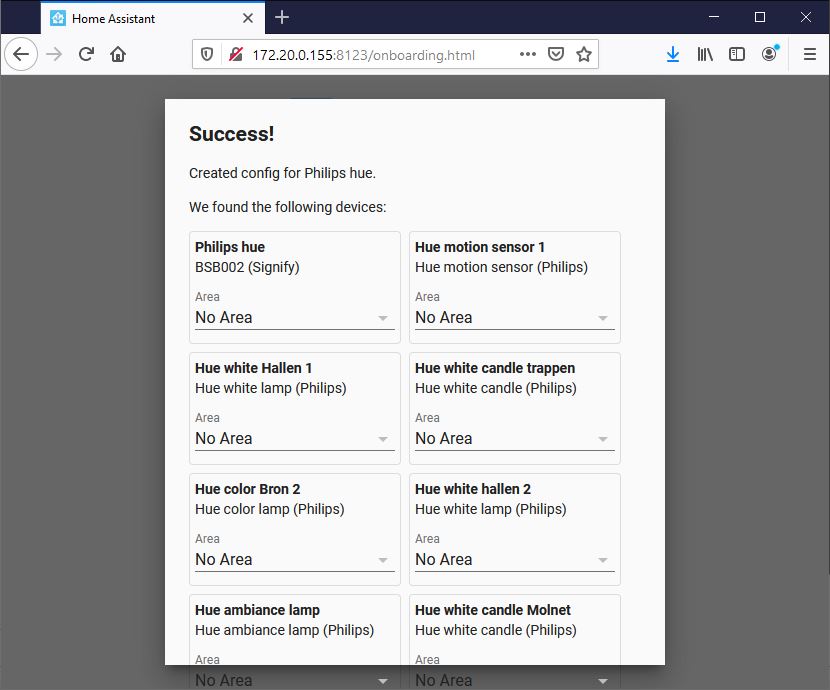
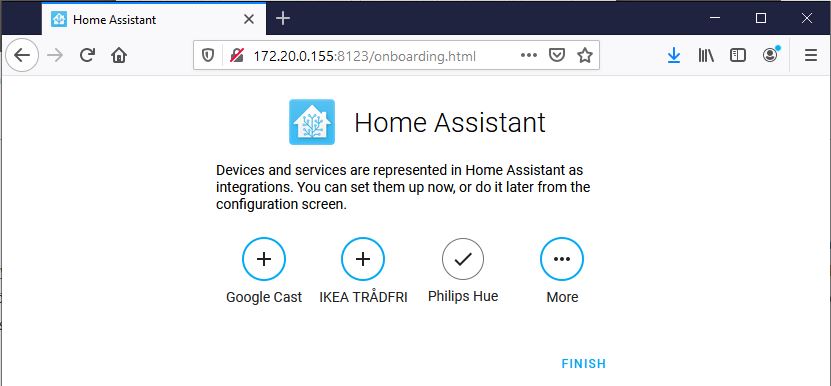
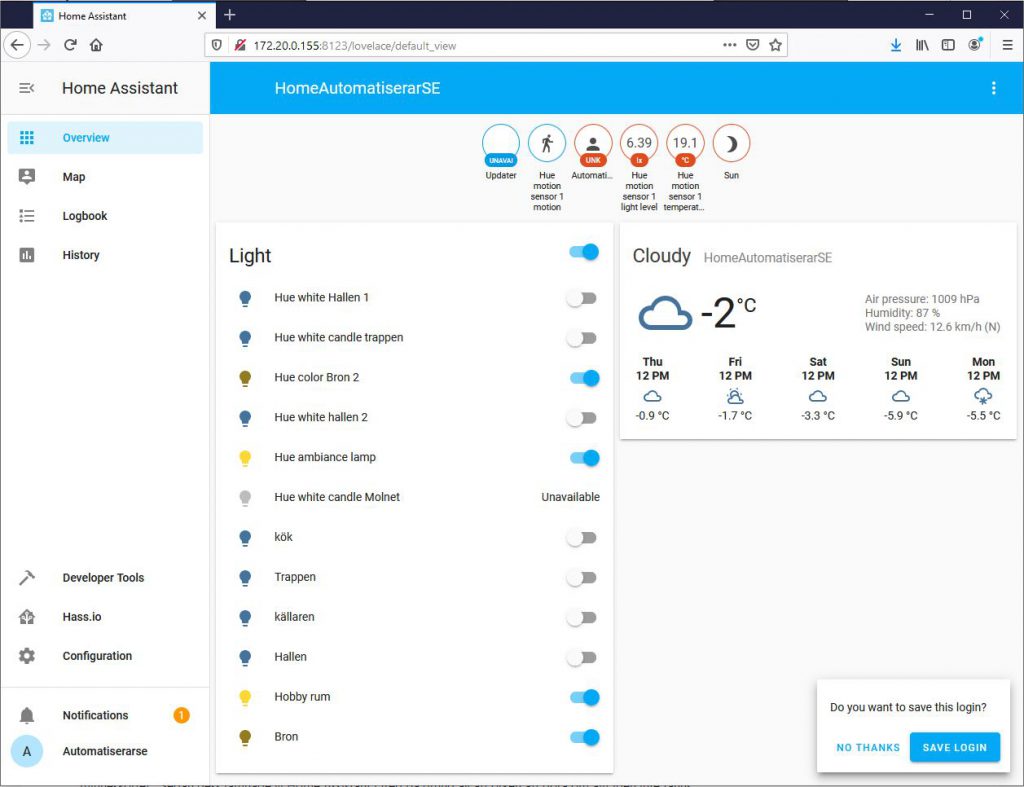
Nu är grundinstallationen av Home Assistant klar, nu kan du tända och släcka belysning med knapparna i gränssnittet. Innan vi går vidare och lägger till fler enheter så kommer vi förklara hur default gränssnittet är uppbyggt och vad som är relevant att veta om det.
Förklaring av Home Assistant gränssnittet
Vi valde att göra en film där vi visar allt som återfinns i gränssnittet, detta för att visa hur mycket det går att göra direkt från Home Assistant direkt efter installation, men även för att kolla om detta är mer uppskattat sätt att presentera än bild för bild som ovan? Där ser du även hur du gör en snapshot backup.
Backup av Home Assistant
Det här är den viktigaste delen i hela serien! Om du inte håller med så kan vi på Automatiserar.se säga att ett korrupt minneskort får ens tålamod att minska. När vi sedan gjorde en ny installation och skrev den gamla guiden (länk till gamla Home Assistant guiden) så gjorde vi en rutin för backup. Vi la ner en hel tid och var mycket nöjd med installationen… Efter någon månad så gav minneskortet upp vid ett strömavbrott, som var hade vi en backup! På det korrupta minneskortet… Sedan dess lämnade vi Home Assistant i fred på grund av att orken att göra om allt igen inte fanns.
I hyper-V kan du högerklicka på en maskin i Hyper-V manager och skapa en ”Checkpoint” innan du gör en förändring, skulle något gå fel så kan du där välja att återställa till innan inställningen.
I filmen ovan visar vi hur du kan göra ett snapshot i Home Assistant och sedan välja att ladda ner konfigurationen. Vi kommer inte göra någon mer avancerad backup till Rasberry PI ännu, vi behöver fundera lite på vilket som är det bästa sättet först, men för att rädda konfigurationen bör snapshot från gränssnittet vara good enough.
Återställning / flytt av HASS.IO
Uppdaterat 2020-01-15
För att kunna fortsätta med del 4 av vår guide om Hass.IO så kommer vi använda oss av den virtuella installationen av HASS.IO på Windows 10, för att återanvända det vi gjort på vår Rasberry pi 4 så valde vi att göra en snapshot där via gränssnittet och sedan installera SAMBA på den virtuella HASS.IO. Här kommer nu de steg du behöver ta för att flytta en HASS.IO från en hårdvara till en annan via backup / återställ.
För att kunna kopiera in en fil som kommer från en annan HASS.IO så behöver du spara ner backupfilen från din gamla hass.io lokalt, dessa heter något i stil med ”Hass_io_Sunday_Dec_1_2019.tar”
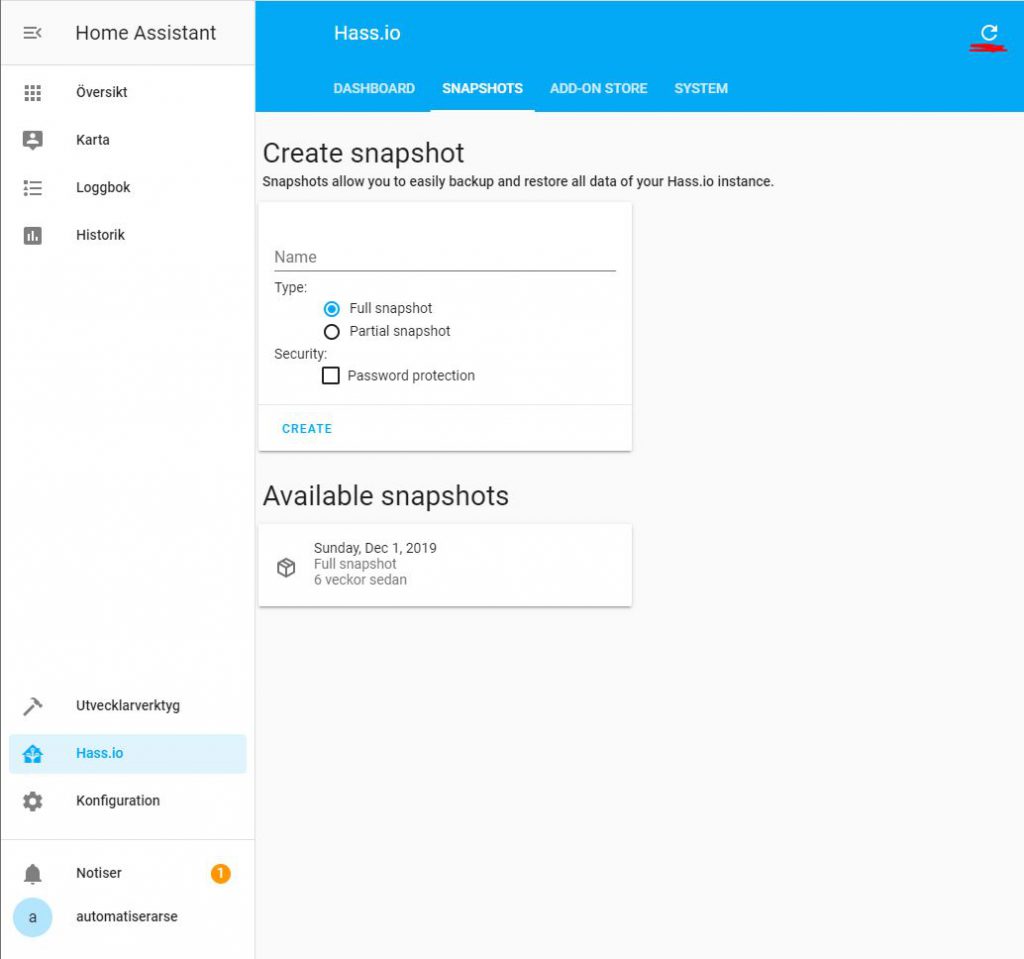
Installera Samba på HASS.IO
När du har laddat hem .tar filen med din backup så behöver du återställa den till din nya installation, detta kräver att du har filaccess till din hass.io installation. Detta löser du genom att installera en addon som heter ”Samba”, det gör att du från din dator kan öppna mappar på hass.io installationen precis som om det vore i utforskaren på din dator.

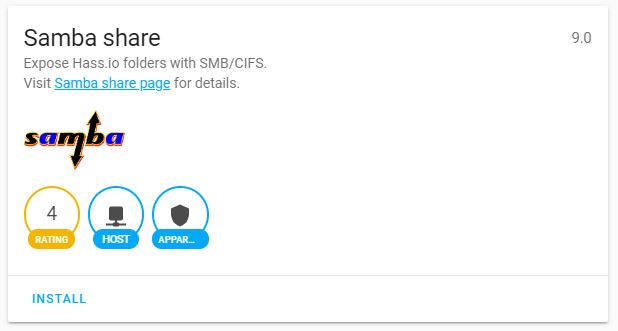
När du installerat pluginet så kommer det krävas att du sätter ett användarnamn och lösenord för att få åtkomst till mapparna via nätverket. När Samba share är installerat så kommer du få fler knappar, där en av dessa är du får valen uninstall och start. Du kommer inte kunna starta den direkt, du behöver scrolla ner på sidan tills du kommer till ”Config” som nedan.
Vi har här ändrat två rader, ”username” och ”password”, detta gör att du från nätverket kan nå hass.io och logga in med Automatiserarse och lösenordet ”hemligt”. När du börjar skriva ett nytt lösenord måste du lägga till tecknet ” före och efter lösenordet precis som nedan, annars kommer du få en röd ram runt konfigurationen. När du satt ett eget lösenord och användarnamn så trycker du på spara
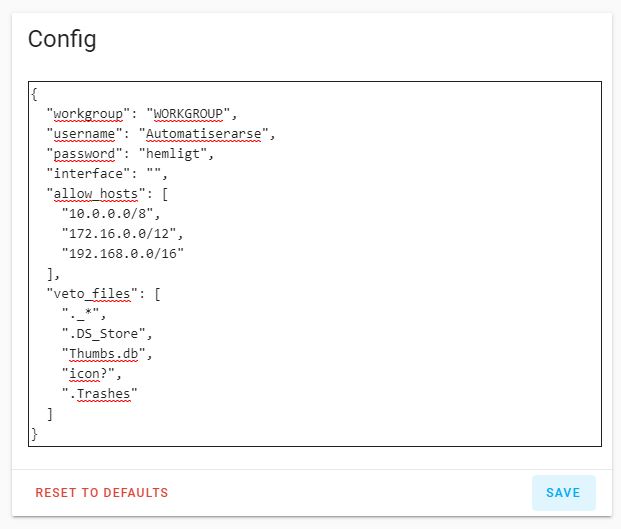
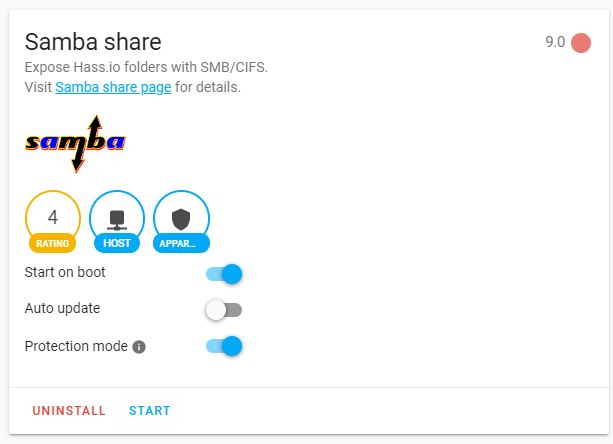
Om allt gått vägen så är nu Samba shares klart på din Hass.io installation. Det kan du verifiera genom att öppna startmenyn och sedan gå

När du sedan öppnat utforskaren kan det skilja sig åt hur du får åtkomst till din hass.io, har du följt guiden och tidigare inte haft någon annan hass.io på ditt nätverk då bör sökvägen: \\hassio.local\ fungera (ger in inloggningsruta) annars måste du ange den ip adress du når din hass.io installation med, min installation kunde jag nå via \\172.20.0.158\ – Den adressen kommer ej fungera för dig, utan du ersätter 172.20.0.158 med din adress.

I inloggningsrutan anger du ditt användarnamn du skrev i konfigurationen för ”config” och lösenordet
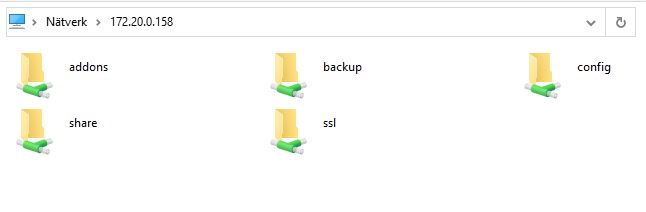

C:\users\%username%\downloads
Återställa Hass.IO från backup
Har du följt stegen ovan för att återställa backupen från en annan Hass.IO så kan du nu öppna menyn snaphots i HASS.IO som bilden nedan, om du inte ser någon backupfil under ”Avaiable snapshots” så kan du behöva trycka på uppdateringsknappen längst upp till höger ( vi behövde göra detta), då bör backupen du placerade i mappen ”backup” på din hass.io dyka upp. Tryck på den filen.
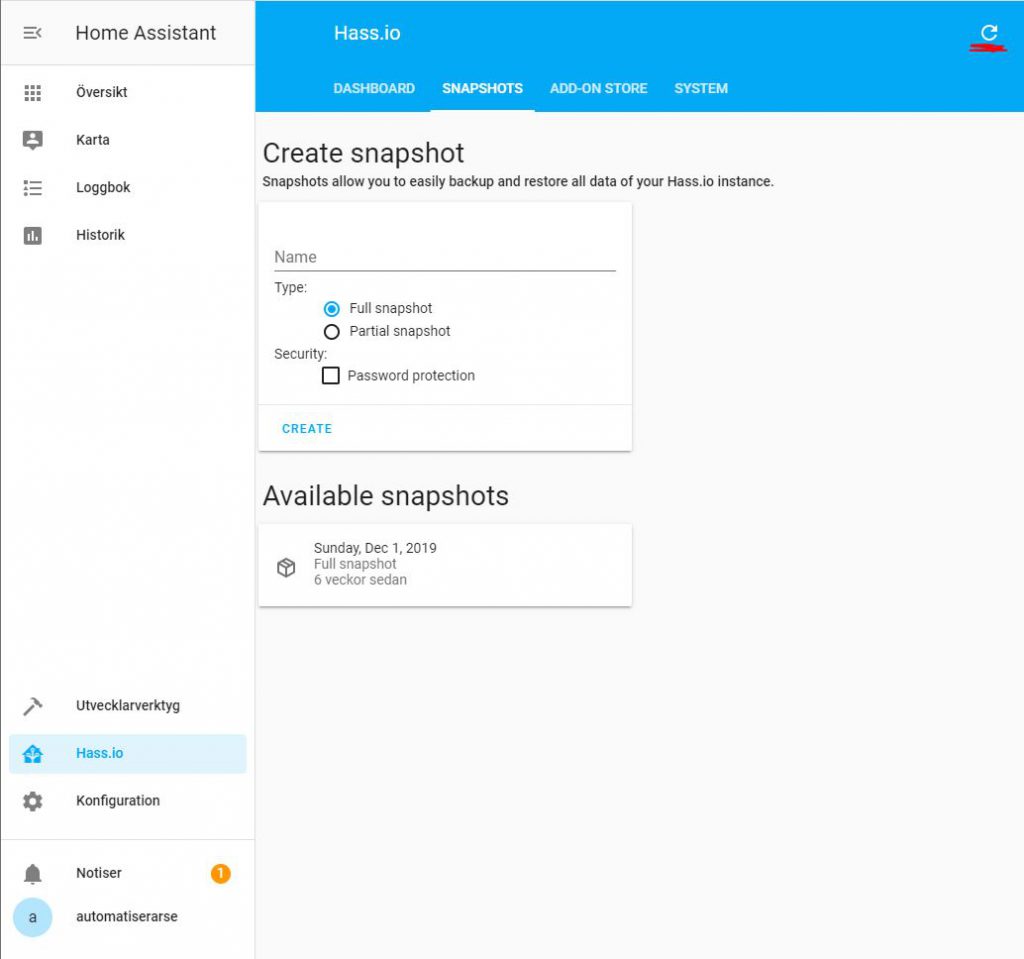
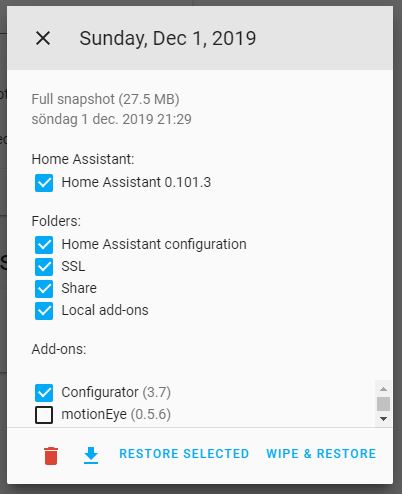
Nu är det bara att avvakta, beroende på hur stor installation du har så kan detta ta olika lång tid.
Diskbyte på Home Assistant
I samband med att ha börjat använda Frigate och Google Coral i vår hemautomation så har utrymmet börjat ta slut. Mycket beroende på att vi har ställt Frigate väldigt snävt just nu för att få både falsklarm och riktiga larm.

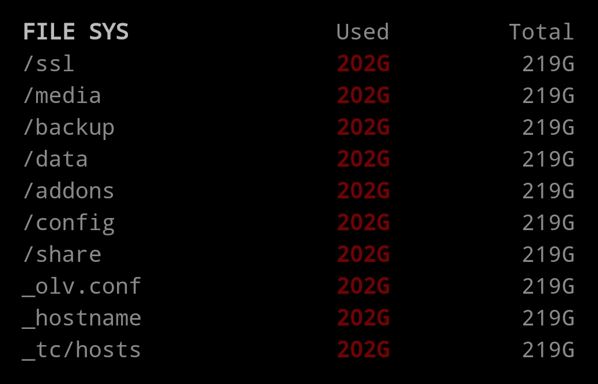
Vi började med att rensa hela media mappen, vilket vi trodde skulle stå för merparten av all data i vår Home Assistant. Men efter städning insåg vi att det fortfarande nyttjades 53GB, vilket fick oss att inse att det var dags att köpa en ny disk. Vi publicerade om det på vår Instagram (extern länk) och fick feedback om vårt val att nyttja en SSD.
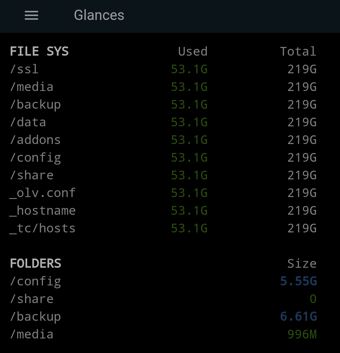
Det som vi fick feedback på var att en SSD skrivs sönder över tid, något som vi är fullt medveten över. Men vi har i skrivande stund kört nuvarande disk i flera år, där de senare åren är i Home Assistant. Vi kommer läsa ut diskstatistik ur den gamla SSD, vi hoppas på att komma ihåg att publicera hur pass mycket den har nötts över tid.
Vi valde att byta disk genom att installera om
Det sätt vi valde att göra kanske är onödigt om du har flera SATA platser ledig i din Home Assistant. För under Lagring finns det en möjlighet att flytta datadisken. Detta vara dock inte en lösning som fungerade för oss. Detta på grund av att vi endast hade tillgång till en SATA port.
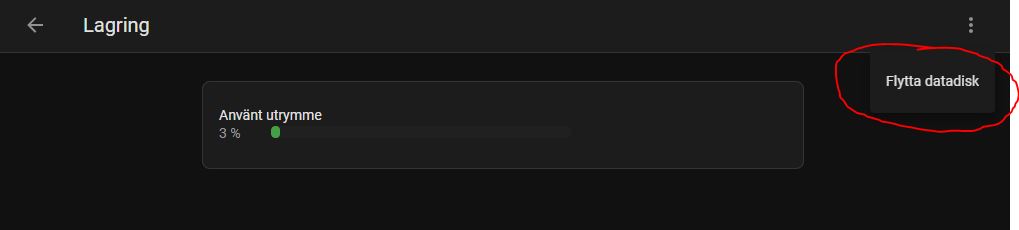
Steg 1 – Diskbyte – Backup
Vi började med att städa ur Home Assistant:s media katalog och göra en full backup. Det resulterade i en ca 3GB stor backup, vilket var mycket bättre än vi trodde. Den laddade vi sedan hem till den stationära datorn på sidan om Home Assistant.
Med den lösning vi valde så hade vi original disken kvar efter återställningen, så skulle vi ha saknat något vitalt så var planen att helt enkelt koppla tillbaka den igen.
Steg 2 – Diskbyte – Skriv en Image
Här finns det två möjligheter den ena möjligheten är att stänga och koppla ur original disken ur din Home Assistant. Och sedan koppla in den nya. Sedan följer du den här guiden där du med hjälp av en botbar Ubuntu USB installerar din image.
Väljer du den tekniken så kan du följa den här filmen:
Det andra alternativet och det vi valde att tillämpa var att nyttja en USB till SATA adapter. Och sedan köra Balena Etcher från Windows. Vilket är samma förfarande som filmen ovan instruerar.
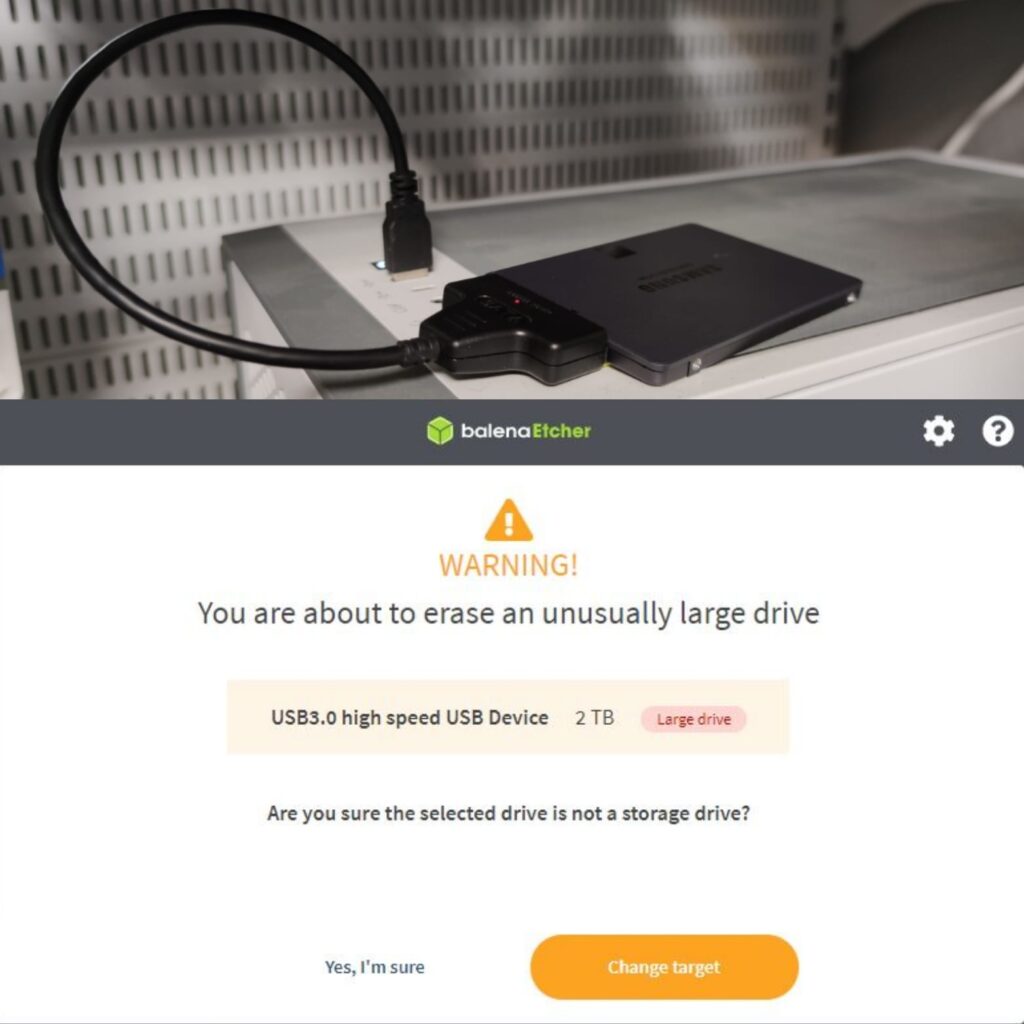
Efter att ha läst varningen 2 – 3 ggr och insett att det är rätt disk så gick vi vidare och skrev imagen. Allt gick igenom utan problem. Nästa steg blev att starta upp installationen och gå igenom en grundkonfiguration av Home Assistant, den når du på samma adress som du haft tidigare, dock utan ”https”.
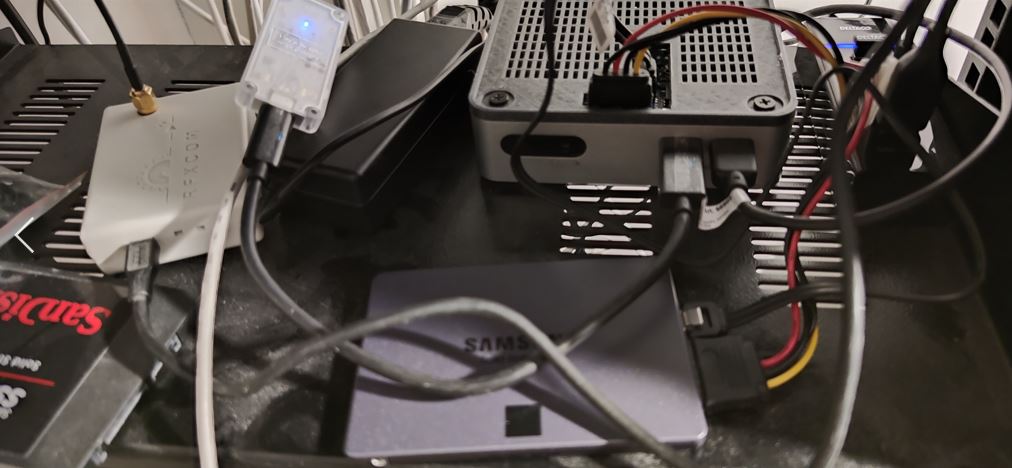
Steg 3 – Diskbyte – Resultatet
Vi kunde nu starta upp vår Home Assistant och se att återläsningen gick som tänkt. Och vi såg efter återställningen att det blev närmare 30-35GB mindre nyttjat i vår installation. Vilket kan vara ett incitament för att använda det här tillvägagångssättet.
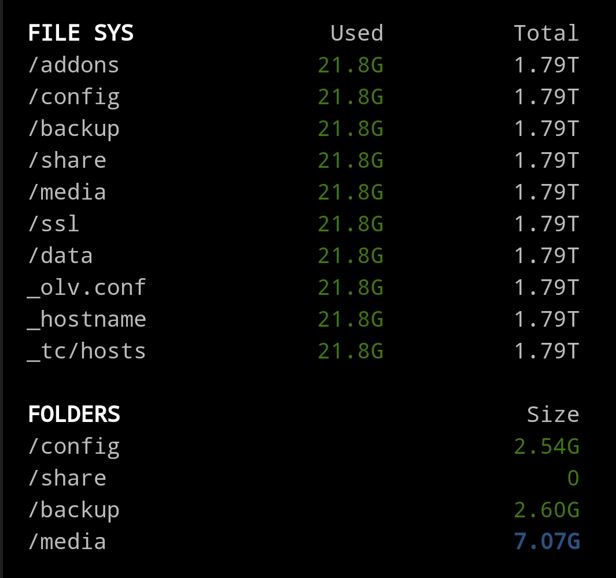
Men vi kan säga att efter återställningen hade vi problem att plugins inte startade som tänkt, vilket dock löste sig efter två omstart av hela hosten. Sedan dess har vårt diskbyte fungerat perfekt.
Hjälpa Automatiserar.se
Vad tyckte du om del 1 av guiden? Missade vi något eller var det saker som du inte höll med på, kanske var steg som inte fungerade för dig? Det kanske finns bättre sätt att göra det på än det vi gjorde? Tipsa i så fall här eller i vår Facebook grupp.
Är du intresserad av att se vad som händer mellan våra inlägg så kan du följa oss på vårt Instagram (länk till vårt Instragram konto), där försöker vi dela vad som händer och är på gång. Är du intresserad av att diskutera eller få tips från andra så kan du gå med i vår Facebook grupp (länk till facebook gruppen) som riktar sig till alla som tycker det är roligt med smarta hem och automation. Följ och gilla gärna vår sida på facebook med (länk till automatiserar på facebook). Vi har även en Patreon sida (extern länk) för dom som vill supporta oss löpande, eller swisha en slant till en kaffe på 0705470065 medan vi skriver på nästa inlägg om du uppskattade den här guiden.
Vi försöker tipsa hur du själv kommer igång och automatiserar. Vi kör sidan helt på fritiden och är helt oberoende och gör detta för att det är roligt, vill du hjälpa Automatisear.se, dela, gilla och följer sidan så får vi motivation att göra ännu mer 🙂
// Markus

I mer än 10 år har Markus Jakobsson delat med sig av erfarenhet inom smarta hem på bloggen. Markus har testa det mesta och lärt sig massor på vägen, kunskaper och erfarenheter han delat med dig här på bloggen.
Favoriter inom smarta hem just nu:
Xiaomi Mi Flora
Raspberry Pi 5
Homey
Home Assistant
Displayen LYWSD03MMC
Hoppas du uppskattade innehållet och fick nytta kunskapen vi delat med oss på Automatiserar.se.
Stort tack för att du tog dig tid att läsa vårt inlägg.
Med vänliga hälsningar Markus Jakobsson
Allt går att automatisera!
Vill du lära dig mer om smarta hem
och inte riskera missa några nyheter
från bloggen?
Prenumerera då på bloggen via mejl.
Är du nyfiken på vad mer för roligt jag delat här på bloggen
så kolla in den här sidan med sammanfattningar och filmer.
Kommentarer
14 svar till ”Del 1 – Kom igång med Home Assistant”
Hej
Riktigt bra guide
Jag har en tempraturmätare vid vedspisen och skulle vilja räkna antal gånger som temperaturen överstiger x grader
Är det någon som har tips hur jag kan använda home assistanDet viktiga är att manuellt ta backup när man gjort större ändringar i konfigurationen och spara på en annan hårddisk. Då kan man gå tillbaka om det kraschar.
Hej!
Ni skulle nog sikta på att Raspberry Pi guiden kör hass från en ssd och inte sd-kort då de med stor sannolikhet kommer att krasha. Guiden blir lite med komplicerad, speciellt med Rpi4 men det kommer att betala sig i långa loppet.
Tack för ett trevligt forum.
J.
Kommer uppgradera med det så småning om. när vi skrev guiden så fanns det inte några riktigt bra sätt. kommer nog kolla på möjligheten att även ta med NUC som ett alternativ.
Jättebra guide. Har länge kört SmartThings men känner att det är dags att ta nästa steg och gå över till något annat. Har länge sneglat på just HA men har dragit mig just pga att det känns rätt svårt?
Med guiden så känns steget lättare:)Hej.
Jag har följt instruktionen av en installation i windows 10. allt verkar har gått bra
tom när jag skriver in ordet: root och trycker enter.[WARN] Home Assistant CLI is not runninmg! jump into emergency console…
Fattar inget av detta och hur köser jag problemmet?
Hälsningar
Michael
Hej, måste kolla vad det kan tänkas vara i så fall. En gissning är att det kan det vara något problem att din virtuella home assistant inte får någon ip adress.
// MarkusHar oxå kört igenom guiden. och får samma som Michael.
där kan ja dock skriva ”login” så kommer ja till en välkomstskärm med Home Assistant skrivit med streck. och skriver ja root där kommer ja fram till någon promt där det står ”ha >”. Vet inte hur det ska se ut om och när det funkar? Testade även knepet med att göra en switch. men det hjälper inte. ser i cmd att ja har ett IP på IPv4, men det går inte ansluta till det, eller datorns egna ip heller. 🙁
Jag ska försöka hinna med att kolla så fort som möjligt, kanske är något nytt som kom med senaste windows 10 versionen som ställer till det. vilken version av windows har du? gå på start / kör och skriv ” winver ” ,
Jag kör Windows 10 Pro. lyckades dock få igång det igår. Vet inte riktigt hur. Men en bidragande orsak va nog fel IP nr, det gick inte med det ja fick fram i CMD. Hittade en annan guide där man kunde skriva nått kommando direkt i fönstret, kan det varit NMCLI ? och då fick ja upp ett helt annat IP. och det gick att ansluta till.
Hej på er igen!
En jättebra guide som gjorde att jag till slut vågade mig på detta projekt.
Nu har jag efter många om och men, eller som du skrev ”Kan det strula så gör det det” fått igång Home Assistant i Hyper-V. Jag tänkte skriva lite om vilka problem jag fick under resans gång.
Jag kom till att försöka starta ”Demo” men det gick inte. Det var i UEFI som jag fick sätta ”VTD (Virtualization Technology Directed I/O) till enable och då startade min ”Demo”
Nästa problem jag fick var att startordningen blev fel. Jag fick flera gånger flytta upp ”Hårddisk” den verkade inte ”fastna” men till slut så gjorde den det, jag vet inte hur?
Nu då? Nä, efter lite letande så såg jag att jag missat att klicka ur ”Säker start”
Jag var naturligtvis tvungen att göra en virtuell switch också.Jag fick också, precis som Michael och Andreas, en välkomstskärm med Home Assistant skrivit med streck. Det gick ändå inte att starta, kollade IP adresser men fick inte till det. Till slut hittade jag att man skulle surfa till http://homeassistant.local:8123.Nu äntligen startade Home Assistant så nu börjar det roliga.
Här kommer lite fakta också:
Jag kör på en HP Elite Desk med i5 4G RAM och Windows 10 Pro
Home Assistant 2021.2.2Hälsar Thomas
Har en Vera Secure för hemautomationen, men tänkte flytta över till HA. Har köpt en liten PC och installerat HA under Windows/VirtualBox. Funderar nu på om det finns något smidigt sätt att flytta alla Zwave-enheter till HA eller om man måste ta en i taget. Radera från Vera och läsa in till HA?
scheman och events? Hur hittar man de?
Hej, jag är helt ny på detta…. Har nu installerat HA på en RPi3B, på ett 64GB SD-kort. Ser att några skriver att detta inte är bra, utan att det kommer krascha? Innebär det att kortet förstörs, eller går det att använda igen för en ominstallation?
Nästa fråga: Jag har under några år kört med Telstick Z-net lite v2, mestadels med 433 MHz enheter, men har även ett par Z-wave. Hur gör jag för att få in Telsticken ihop med min HA?
Tacksam för alla tips, även var jag kan hitta mer info på egen hand. Tack på förhand 🙂
Taggar:
Gör ditt hem Smartare med några av dessa tillbehör
Jag har testat många enheter som gör min vardag lite enklare och smartare, vissa bra och vissa mindre bra. Många är helt vanliga enheter som fått smarta funktioner eller tekniker installerad. Något som jag sedan försöker använda för att göra familjens vardag enklare och vårt hem smartare. Är du intresserad av att se vad du kan göra med dessa enheter så klicka på bilden för att läsa mer om hur vi upplever den.

Inside The Box

(Slutar snart att supportas)

med UV ljus & en fläkt?

luftkvalitén med IKEA
Starkvind

Sensibo Air

Sensibo Pure

med 4X USB laddare


ute med GiEX

Till en lokal MQTT

med OpenMQTTGateway

vågen Mi Smart Scale 2

hjälper dig spara energi

siren och dörrklocka

mycket prisvärd kamera

element med Tado

vattenavstängaren
Knycklan från IKEA

switch från Tp-Link för att
driva dina kameror

HC801A för att
övervaka sommarstugan?

siren och ringklocka?
Kolla då Moes Siren

våtrumsfläkt

3D-Designer och skriv ut

Lämna ett svar