Din varukorg är för närvarande tom!
Tekniker som hjälper dig skapa ett smartare och tryggare hem.
Bildövervakning under en längre tid
Har nu gjort klart ett Powershell script som hämtar bilder från webkameror och sorterar dessa i egna mappar, syftet med detta är att helt enkelt kunna spara bilder några dagar innan dessa automatiskt tas bort av samma script. Detta kan vara en rolig grej för att skapa stop motion filmer eller bara ha möjlighet att gå tillbaka några dagar för att se när den där spaden eller pulkan försvann.
Spara scriptet som finns längst ner på sidan som ”AutoDownloader.ps1” , spara det i en mapp där du önskar köra scriptet från sedan.
Öppna scriptet och gå ner till slutet på scriptet, fyll där på med adresserna till dina webkameror.
Exemplen nedan är till två Hikvison kameror och den tredje är till en D-link kamera.
- #Download-WebCamImage -Websidan ”http://DemoCam1/Streaming/channels/1/picture” -Destination $DestinationsMapp -filnamnet Entre -webUsername adm -webPassword password -RequiresPassword
- #Download-WebCamImage -Websidan ”http://DemoCam2/Streaming/channels/1/picture” -Destination $DestinationsMapp -filnamnet Garaget -webUsername adm -webPassword password -RequiresPassword
- #Download-WebCamImage -Websidan ”http://10.1.0.39/image/jpeg.cgi” -Destination $DestinationsMapp -filnamnet Uterummet
Genom att köra scriptet fås följande resultat, tre mappar skapas eftersom det nu finns tre kameror i mitt script. Namnet på mapparna är samma som namnet du väljer på filnamnet ovan.
Inne i mappen Garaget får man följande resultat efter att ha kört scriptet två ggr:
Förklaring på parametrarna:
- -Websidan # Ange länken dit din webkamera tillåter att du hämtar stillbilder.
-Destination # OBS Editera inte detta utan använd $DestinationsMapp
-filnamnet # Ange här vad du vill att bilderna och mappen ska döpas till.
En del kameror kräver lösenord, använd då följande:
- -webUsername adminkonto # om kontot du vill använda heter adminkonto
-webPassword Passw0rd # lösenordet till kontot (exemplet här då är Passw0rd som lösenord”. - -RequiresPassword # Aktiverar så att funktionen använder lösenord.
För att schemalägga detta så gör följande:
Öppna schemaläggaren på din dator / Server.
Högerklicka på ”Bibliotek för schemaläggaren” och välj ”skapa en standardaktivitet”
Ge aktiviteten ett beskrivande namn och en eventuell information under beskrivning.
Under utlösare så välj ”varje dag” (detta kommer att ändras sedan), fortsätt sedan.
Under nästa flik så låt standard vara dvs 1 dag, fortsätt sedan.
Under Åtgärd så välj ”starta ett program”
Fyll sedan i följande under ”program eller script”
C:\Windows\System32\WindowsPowerShell\v1.0\powershell.exe
Under ”lägg till argument” fyll i följande: (viktigt att inte glömma följande tecken före och efter ” )
”D:\temp\AutoDownloader.ps1” ”-DestinationsMapp D:\temp -loggning -CleanOldImages”
Fortsätt sedan till slutför, bocka där i ”öppna dialogruta egenskaper för denna aktivitet när jag klickar på slutför” och tryck sedan på slutför.
Börja med att markera ”kör oavsett om användaren är inloggad eller inte”
Gå sedan till fliken utlösare och dubbelklicka på utlösaren ”varje dag”
Bocka sedan i ”upprepa aktiviteten varje:” och välj sedan hur ofta du vill att bilderna ska sparas. I exemplet har jag valt var 3:e minut.
Eftersom detta nu är en sida om Automatisering så går detta självklart att göra med script med!
$pathtoScript = $(read-host -Prompt ”Ange sökvägen till ditt script”)
$pathtoDestination = $(read-host -Prompt ”Ange sökvägen till ditt du vill att alla bilder ska sparas”)
$tmpPassword = $(read-host -Prompt ”Ange lösenordet på ditt konto”)
$SchemaNamn = $(read-host -Prompt ”Ange namnet på jobbet i schemaläggaren”)
$TaskAction = New-ScheduledTaskAction -Execute ”C:\Windows\System32\WindowsPowerShell\v1.0\powershell.exe” -Argument ”$($pathtoScript) -DestinationsMapp $pathtoDestination -loggning -CleanOldImages”
$StartTrigger = New-ScheduledTaskTrigger -Once -At 03:00AM
Register-ScheduledTask -TaskName $SchemaNamn -Action $TaskAction -Trigger $StartTrigger -User ”$env:USERDOMAIN\$env:USERNAME” -Password $tmpPassword
cls
$StartTrigger.RepetitionInterval = (New-TimeSpan -Minutes 5)
$StartTrigger.RepetitionDuration = (New-TimeSpan -Days 1)
Set-ScheduledTask $SchemaNamn -Trigger $StartTrigger -User ”$env:USERDOMAIN\$env:USERNAME” -Password $tmpPassword
Clear-Variable tmpPassword
cls
Write-Host ”kontrollera nu i schemaläggaren att jobbet $SchemaNamn finns där”
#############################
Som vanligt när det gäller script, tänk igenom vad du gör och att allt körs på egen risk. Jag har som mål att dessa ska fungera bra oavsett kunskapsnivå och operativ men man kan aldrig garantera detta.
Script:
Schemalägg ett jobb (Kräver Windows 8.1 eller senare)
AutoDownloader (Kräver Windows 7 eller senare)

I mer än 10 år har Markus Jakobsson delat med sig av erfarenhet inom smarta hem på bloggen. Markus har testa det mesta och lärt sig massor på vägen, kunskaper och erfarenheter han delat med dig här på bloggen.
Favoriter inom smarta hem just nu:
Xiaomi Mi Flora
Raspberry Pi 5
Homey
Home Assistant
Displayen LYWSD03MMC
Hoppas du uppskattade innehållet och fick nytta kunskapen vi delat med oss på Automatiserar.se.
Stort tack för att du tog dig tid att läsa vårt inlägg.
Med vänliga hälsningar Markus Jakobsson
Allt går att automatisera!
Vill du lära dig mer om smarta hem
och inte riskera missa några nyheter
från bloggen?
Prenumerera då på bloggen via mejl.
Är du nyfiken på vad mer för roligt jag delat här på bloggen
så kolla in den här sidan med sammanfattningar och filmer.
Kommentarer
Taggar:
Gör ditt hem Smartare med några av dessa tillbehör
Jag har testat många enheter som gör min vardag lite enklare och smartare, vissa bra och vissa mindre bra. Många är helt vanliga enheter som fått smarta funktioner eller tekniker installerad. Något som jag sedan försöker använda för att göra familjens vardag enklare och vårt hem smartare. Är du intresserad av att se vad du kan göra med dessa enheter så klicka på bilden för att läsa mer om hur vi upplever den.

Inside The Box

(Slutar snart att supportas)

med UV ljus & en fläkt?

luftkvalitén med IKEA
Starkvind

Sensibo Air

Sensibo Pure

med 4X USB laddare


ute med GiEX

Till en lokal MQTT

med OpenMQTTGateway

vågen Mi Smart Scale 2

hjälper dig spara energi

siren och dörrklocka

mycket prisvärd kamera

element med Tado

vattenavstängaren
Knycklan från IKEA

switch från Tp-Link för att
driva dina kameror

HC801A för att
övervaka sommarstugan?

siren och ringklocka?
Kolla då Moes Siren

våtrumsfläkt

3D-Designer och skriv ut

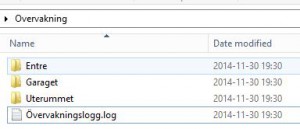
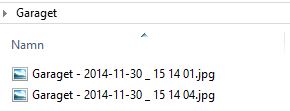
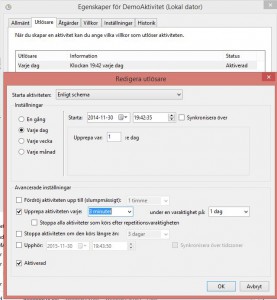
Lämna ett svar