Din varukorg är för närvarande tom!
Tekniker som hjälper dig skapa ett smartare och tryggare hem.
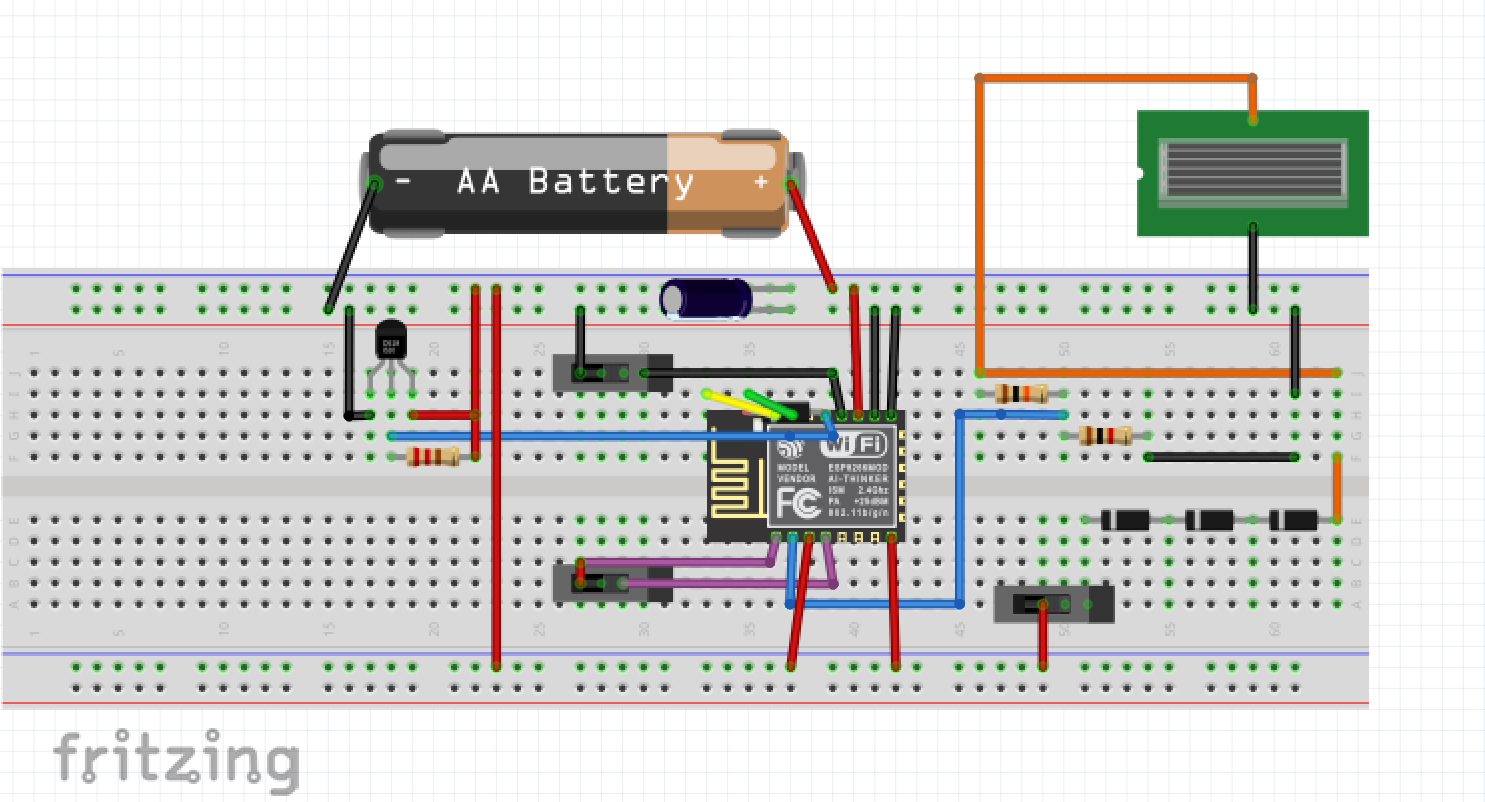
Resultat av ESP8266 projektet.
Tidigare i höst byggde jag en temperatursensor baserat på chippet ESP8266 (följande projekt). Sensorn glömdes sedan bort eftersom den bara fungerade. I skrivande stund har den rapporterat 22111 temperaturer med hjälp av ett LiFePo4 batteri på 700mA samt en solcell.
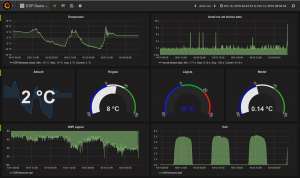
Vi kommer att avsluta tävlingen om en Telldus Znet Lite imorgon, vinnaren kommer att utses om några dagar 🙂
Jag har testa många sätt att visualisera resultatet från ESP:n, bland annat med Grafana och InfluxDB (grafen ovan). Testade även Microsofts gratisvariant av Power BI för att visa ESP:ns inrapporteringar.
Power BI
Till en början testade jag att använda skrivbordsapplikationen av Power BI, vilket fungerade relativt bra. Resultatet gick sedan att dela på internet (Länken under bilden). Allt som behövdes var att spara resultat i en CSV fil och importerade i Power BI, resultatet blev efter lite konfiguration som det nedan.
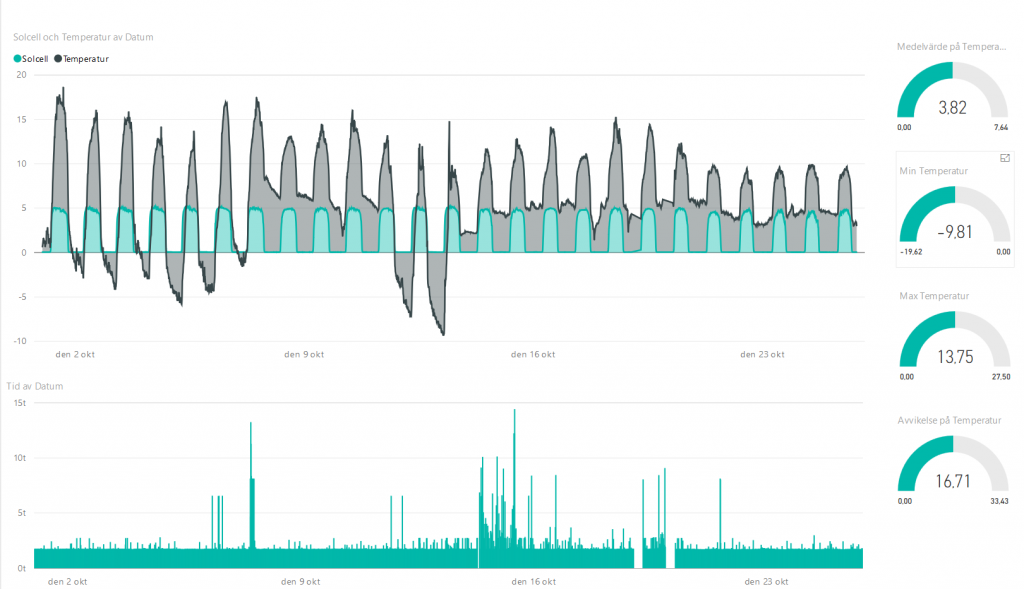
Om du väljer att öppna länken tar det ca 20 – 40 sekunder att ladda in Power BI grafen.
Grafana och InfluxDB
Jag tyckte dock att Power BI var lite långsamt och inte tillförde det jag hade hoppats, gav det för visso inte allt för lång tid… Hittade då Open Source projekt Grafana. Installerade Grafana på en CentOS 7 (Linux) till en början. För att kunna hantera datat snabbt rekommenderades databasen InfluxDB. Även den installerades lokalt på CentOS. Kommer troligen att försöka flytta detta till en Raspberry Pi i framtiden. Gjorde sedan några script som importerade alla ESP:ns loggar till databasen.
Temperaturerna som ESP:n rapporterat i snart 3 månader har hållit sig stabilt och inte avvikit mycket mot mina övriga temperatursensorer. Grafana kan visa graferna live med en uppdateringsfrekvens på var 5:e sekund som minst. Vilket gör att ändringar syns i realtid utan att man behöver uppdatera skärmen. Kommer därför att få min Vera att skicka all information till Grafana i framtiden istället för DataMine.
Graferna ovan är baserade på samma data, bara olika tidsspann i Grafanas webbgränssnitt. Genom att zooma på ett värde i en graf följer resterande grafer med.
[poll id=”18″]
ThingSpeak
Jag har även visualiserat data med hjälp av ThingSpeak under projektets gång. Graferna nedan är ”live” och direkt inlänkade från Thingspeak. Det behövs inte någon hemautomationskontroller eller dator till ESP:n då, allt som behövs är internet via en accesspunkt för att uppnå resultatet nedan.
Hoppas detta har gett lite idéer på hur du kan visualisera data som sparas. Kom gärna med tips och idéer på vad mer man kan göra 🙂
// Ispep

I mer än 10 år har Markus Jakobsson delat med sig av erfarenhet inom smarta hem på bloggen. Markus har testa det mesta och lärt sig massor på vägen, kunskaper och erfarenheter han delat med dig här på bloggen.
Favoriter inom smarta hem just nu:
Xiaomi Mi Flora
Raspberry Pi 5
Homey
Home Assistant
Displayen LYWSD03MMC
Hoppas du uppskattade innehållet och fick nytta kunskapen vi delat med oss på Automatiserar.se.
Stort tack för att du tog dig tid att läsa vårt inlägg.
Med vänliga hälsningar Markus Jakobsson
Allt går att automatisera!
Vill du lära dig mer om smarta hem
och inte riskera missa några nyheter
från bloggen?
Prenumerera då på bloggen via mejl.
Är du nyfiken på vad mer för roligt jag delat här på bloggen
så kolla in den här sidan med sammanfattningar och filmer.
Kommentarer
16 svar till ”Resultat av ESP8266 projektet.”
Vill tipsa om Home Assistant som är ett open source hemautomationsprojekt som har stöd för InfluxDB (samt instruktioner för Grafana), Vera, Verisure och mycket mera. Kör själv mqtt ifrån min ESP till Home Assistant via Mosquitto.
http://www.Home-Assistant.io
Intressant! Har funderat en hel del på att testa Mosquitto och MQTT till mina ESP:er. Ska kolla mer på Home Assistant med, håller själv på att testa Open Hab 2 men är inte riktigt nöjd med den 🙁
Tack för tipset!
// Ispep
Jag har installerat InfluxDB & Grafana på en Raspberry Pi 3 nu (tillsammans med Home Assistant som Mats tipsade om. Home Assistant hittar min Vera’s alla enheter osv, dock så vägrar den populera InfluxDB-databasen….)
Har du något tips hur man kan få Vera’n att skicka över värden från mina Oregon-Scientific sensorer (läses via den USB-anslutna rfxtrx433 på Vera’n) till en InfluxDB på en remote Raspberry Pi?
Finns det någon plugin som man kan använda?
Enligt https://www.influxdata.com/how-to-send-sensor-data-to-influxdb-from-an-arduino-uno/ så verkar formatet för att posta data till InfluxDB vara bus-enkelt…
Googlade runt och hittade en kille som utvecklat en MQTT-klient till Vera
http://forum.micasaverde.com/index.php/topic,35848.msg291938.html#msg291938Setup’en för att visualisera data i Grafana verkar vara:
Del1:
=====
”MQTT Client”-plugin på Vera’n
— postar data till —>
”MQTT Broker” på en Raspberry Pi.Del2:
=====
”Node-red” på Raspberry Pi
— subscribe’ar efter Vera-events på Brokern —>
— Extraherar mätdatan —>
— Trycker in det i —>
”InfluxDB” körandes på Raspberry PiDel3:
=====
”Grafana” körandes på Raspberry Pi läser datan i ”InfluxDB” och visualiserar den
Mycket intressant!! Har just kört igång Influxdb på min RPI3:a med. Höll på att leta nått sätt att nyttja os.execute(curl…..) och scenes med vera, men de där sättet såg mycket bättre ut!
Återkom gärna med resultatet 🙂// Ispep
MQTT:
—–
Ben på YouTube-kanalen ”BRUH Automation” har ganska pedagogiska videos. Om du inte kollat på MQTT så kan dessa vara en enkel introduktion:https://www.youtube.com/watch?v=VaWdvVVYU3A
https://www.youtube.com/watch?v=AsDHEDbyLfgDet var en väldigt enkelt ”apt-get install” på RPI3:an + en liten konfigfil för att få igång det. (MQTT-produkten heter Mosquitto)
Node Red:
———
Om du inte tittat på det tidigare kan du kolla in https://www.youtube.com/watch?v=f5o4tIz2ZzcÄven den här var en väldigt enkel ”apt-get install” upplevelse på RPI3:an enligt http://nodered.org/docs/hardware/raspberrypi
Har bara hunnit snabb-labba lite i Node Red med att koppla en MQTT-input (i.e. subscriber) mot Mosquitto MQTT Brokern som jag installerade enligt ovan, och posta lite via kommandoraden med ’mosquitto_pub’-verktyget 🙂
Testade att installera MQTT pluggen på Veran nu på morgonen. Skrev ned stegen utifall någon är intresserad:
#1 Tanka ner zip’en från https://github.com/jonferreira/vera-mqtt till min MacBook
#2 Kopiera över Dependency-filerna till Veran
#2.1 scp vera-mqtt-master.zip root@vera:
#2.2 ssh root@vera
#2.3 unzip vera-mqtt-master.zip
#2.4 cp vera-mqtt-master/Dependencies/usr/lib/lua/* /usr/lib/lua/#3 Kopiera över Plugin-filerna till Veran fråm min MacBook
#3.1 Terminal
#3.1.1 cd ~/Downloads
#3.1.2 unzip vera-mqtt-master.zip#3.2 Safari
#3.2.1 http://vera/cmh/#develop_apps -> Luup files -> Upload
#3.2.2 Luup files -> Upload#4 Skapa en ny Device med den nyligen upladdadee D_SensorMqtt1.xml
#4.1 http://vera/cmh/#develop_apps -> Create device ->
Description = ”MQTT client”
Upnp Device FileName = ”D_SensorMqtt1.xml”
Upnp Implementation Filename = ”I_SensorMqtt1.xml”
-> Create device#4.2 Vält luup
http://vera:3480/data_request?id=reload#4.3 Efter ett tag dyker den nya Device’n upp under http://vera/cmh/#devices
Dock så failar init med ”MQTT client[189]: Startup Lua Failed”
Så då får man rota i loggen på Veran:cat /tmp/log/cmh/LuaUPnP.log | grep ’\(^01\|^02\|^35\|^50\).*SensorMqtt’
Då inser man att man måste conf’a plug’en också 😛
#4.4 http://vera/cmh/#devices -> MQTT client -> Advanced -> Variables tab
mqttServerIp =
mqttServerPort = 1883
mqttServerUser = username
mqttServerPassword = password#4.5 Starta en subscriber på Raspberry’n, och verifiera de credentials du angivit ovan
mosquitto_sub -h 127.0.0.1 -p 1883 -u username -P password -t Vera/#
mosquitto_pub -h 127.0.0.1 -p 1883 -u username -P password -t Vera/Event/DeviceAlias -m ”qwerty”#4.6 Börja pusha förändringar från en Vera Device
http://vera/cmh/#devices -> MQTT client -> WatchDog -> och checkbox’a i
* urn:upnp-org:serviceId:TemperatureSensor1 CurrentTemperature CurrentTemperature
* urn:micasaverde-com:serviceId:HumiditySensor1 CurrentLevel CurrentLevel
* urn:upnp-org:serviceId:SwitchPower1 Status Status
-> Save Changes#4.7 Vält luup
http://vera:3480/data_request?id=reload#4.8 Surfa in i Vera-gui’t och toggla en lampa
http://vera/cmh/#devices#4.9 Kolla att data ramlar in på subscribern du satte upp i steg #4.5. Kan se ut exempelvis:
pi@raspberrypi:~ $ mosquitto_sub -h 127.0.0.1 -p 1883 -u username -P password -t Vera/#
qwerty
qwerty
{”CurrentTemperature”:11.3,”DeviceId”:151,”DeviceName”:”BelowBedroomTemp”,”DeviceType”:”urn:schemas-micasaverde-com:device:TemperatureSensor:1″,”OldCurrentTemperature”:11.4,”RoomId”:13,”RoomName”:”Krypis”,”ServiceId”:”urn:upnp-org:serviceId:TemperatureSensor1″,”Time”:1478159673,”Variable”:”CurrentTemperature”}
{”DeviceId”:166,”DeviceName”:”KitchenWallPlugNew”,”DeviceType”:”urn:schemas-upnp-org:device:BinaryLight:1″,”OldStatus”:0,”RoomId”:5,”RoomName”:”Kök”,”ServiceId”:”urn:upnp-org:serviceId:SwitchPower1″,”Status”:1,”Time”:1478159692,”Variable”:”Status”}
{”CurrentLevel”:61,”DeviceId”:155,”DeviceName”:”BelowKitchen”,”DeviceType”:”urn:schemas-micasaverde-com:device:HumiditySensor:1″,”OldCurrentLevel”:60,”RoomId”:13,”RoomName”:”Krypis”,”ServiceId”:”urn:micasaverde-com:serviceId:HumiditySensor1″,”Time”:1478159700,”Variable”:”CurrentLevel”}
{”CurrentTemperature”:1.1,”DeviceId”:157,”DeviceName”:”GarageWall Temp”,”DeviceType”:”urn:schemas-micasaverde-com:device:TemperatureSensor:1″,”OldCurrentTemperature”:1,”RoomId”:8,”RoomName”:”Utomhus”,”ServiceId”:”urn:upnp-org:serviceId:TemperatureSensor1″,”Time”:1478159723,”Variable”:”CurrentTemperature”}
{”CurrentLevel”:60,”DeviceId”:155,”DeviceName”:”BelowKitchen”,”DeviceType”:”urn:schemas-micasaverde-com:device:HumiditySensor:1″,”OldCurrentLevel”:61,”RoomId”:13,”RoomName”:”Krypis”,”ServiceId”:”urn:micasaverde-com:serviceId:HumiditySensor1″,”Time”:1478159818,”Variable”:”CurrentLevel”}
OTROLIGT TACKSAM FÖR DEN DÄR GUIDEN! Så fort jag kommit till MQTT biten ska det in på min Vera med 🙂
Är det ok att lag lägger till den där informationen i Guiden jag håller på att skriva på RPI3, InfluxDB, Grafana, MQTT och Vera?// Ispep
Det är bara att plocka in (och modda) de delar som du känner att du kan använda dig av. Mycket bra om du skriver ihop en sammanfattande guide för hela processen.
Nu när del 1 är klar (Vera — MQTT publisher —> MQTT-Broker) så har jag börjat kolla på del två (MQTT subscribe’r –> InfluxDb), och detta steg verkar vara rätt simpelt och kunna lösas på flera olika sätt. Jag tänkte prova först med logikmotorn ’NodeRed’ som verkar vara mycket användbar inom hem-automation. Känns som ett bra tillfälle att lära sig lite mer om produkten.
Här finns ett lösningsförslag för MQTT->InfluxDb som jag tänkte testa i helgen om jag får lite tid över:
http://flows.nodered.org/flow/5c96cc92d3171b6434bf
(kopiera JSON-blobban till clipboarden och sedan i Node Red välj Menu -> Import -> ClipBoard)
Lösningsförslaget finns även lite kortfattat visualiserat på
http://jeanbrito.com/2016/02/24/saving-data-received-from-mqtt-to-influxdb-using-node-red/
om du inte installerat Node-Red på RPI3:an ännu.
Steg 3, InfluxDB –> Grafana har jag snabbkollat lite på också. Men tvingades kolla på lite YouTube-tutorials för att komma in i Grafana-gui’ts tankesätt, inte alldeles intuitivt vid första anblicken… 😛

Blir ju helt perfekt om allt detta lirar på en enda RPI, ser att man har mycket att lära om MQTT..
Underlättar att du delar med dig av det du hittar, finns otroligt mycket information, men väldigt lite information om vad som verkligen fungerar 🙂Ja Grafana tog en stund att designa som man ville, håller själv på att klura lite på ”text” och html (javascript) för att se om det är möjligt att göra knappar som kopplas mot gränssnittet i Veran.
Såg några snygga exempel där man får in data från yahoo här:
https://github.com/grafana/grafana/issues/1816För lite tid och för mycket bra idéer är aldrig bra…. Utöver det måste man ju ta sig tid att skriva ner allt och dela med sig på ett läsbart sätt 🙂
som sagt, tack för att du delar med dig så pass detaljerat.
// Ispep
Vera + MQTT + NodeRed + InfluxDb + Grafana
==========================================
Här kommer en steg-för-steg guide hur du sätter upp eventloggning av Oregon-Scientific RF-mätare (eller andra saker som man vill logga) och visualserar dessa med Grafana. Du behöver:
A. En Micasaverde Vera kontroller körandes UI7
B. En Raspberry Pi 3 (RPI3)
”Metrics stacken” som vi kommer sätta upp ser ut så här:
* Vera: körandes UI7 (med USB-ansluten rfxtrx433 som läser av Oregon-Scientific sensorer)
* Vera: MQTT publisher plugin
* RPI3: Mosquitto MQTT Broker
* RPI3: NodeRed
* RPI3: InfluxDb
* RPI3: Grafana
Del1: ”MQTT Client”-plugin på Vera’n
—– —– postar data till –—>
”MQTT Broker” på en Raspberry Pi.
Del2: ”Node-red” på Raspberry Pi
— subscribe’ar efter Vera-events på Brokern —>
— Extraherar mätdatan —>
— Trycker in det i —>
”InfluxDB” körandes på Raspberry Pi
Del3: ”Grafana” körandes på Raspberry Pi läser datan
i ”InfluxDB” och visualiserar den
Denna guide är fokuserad kring Vera-data, men om du har Arduino eller andra IoT saker som
pratar MQTT så kan du använda samma principer och infrastruktur för att logga deras data.
(Ett hett tips är att du konfigurerar din RPI3:a att använda statiskt IP innan du fortsätter)
#————————-
# 0. Installera din RPI3:a
#————————-
Den här guiden går inte in på dessa detaljer. Själv kör jag en Raspberry PI image
för hemautomation som heter ’HASSbian’. Se följande länk om du vill installera den:
https://home-assistant.io/getting-started/installation-raspberry-pi-image/
#——————————————-
# 1. Installera MQTT Mosquitto på din RPI3:a
#——————————————-
ssh pi@raspberry_ip
sudo apt-get update
sudo apt-get upgrade
sudo apt-get install mosquitto
sudo apt-get install mosquitto-clients
sudo nano /etc/mosquitto/mosquitto.conf
allow_anonymous false
password_file /etc/mosquitto/pwfile
listener 1883
sudo mosquitto_passwd -c /etc/mosquitto/pwfile username
sudo service mosquitto enable
sudo /etc/init.d/mosquitto start
sudo /etc/init.d/mosquitto status
mosquitto_sub -d -u username -P password -t dev/test
mosquitto_pub -d -u username -P password -t dev/test -m ”Hello world”
#——————————————————————————–
# 2. Testa din MQTT Mosquitto installation med lite mer Vera-specifika parametrar
#——————————————————————————–
ssh pi@raspberry_ip
# 2.1 – Subscribe’a på alla topics under ’Vera’
mosquitto_sub -t Vera/#
# 2.2 – Publicera ett test-meddelande
mosquitto_pub -t Vera/test -m ’{”CurrentTemperature”:11.3,”DeviceId”:151,”DeviceName”:”BelowBedroomTemp”,”DeviceType”:”urn:schemas-micasaverde-com:device:TemperatureSensor:1″,”OldCurrentTemperature”:11.4,”RoomId”:13,”RoomName”:”Krypis”,”ServiceId”:”urn:upnp-org:serviceId:TemperatureSensor1″,”Time”:1478159673,”Variable”:”CurrentTemperature”}’
# 2.3 – Om du paste’ar in output’en from subscribern i steg #1.1 på http://jsonlint.com/ borde du få
{
”CurrentTemperature”: 11.3,
”DeviceId”: 151,
”DeviceName”: ”BelowBedroomTemp”,
”DeviceType”: ”urn:schemas-micasaverde-com:device:TemperatureSensor:1”,
”OldCurrentTemperature”: 11.4,
”RoomId”: 13,
”RoomName”: ”Krypis”,
”ServiceId”: ”urn:upnp-org:serviceId:TemperatureSensor1”,
”Time”: 1478159673,
”Variable”: ”CurrentTemperature”
}
#————————————-
# 3. Installera InfluxDb på din RPI3:a
#————————————-
ssh pi@raspberry_ip
sudo apt-get install apt-transport-https
curl -sL https://repos.influxdata.com/influxdb.key | sudo apt-key add – source /etc/os-release
echo ”deb https://repos.influxdata.com/debian jessie stable” | sudo tee /etc/apt/sources.list.d/influxdb.list
sudo apt-get update && sudo apt-get install influxdb
sudo systemctl start influxdb
-> InfluxDb Admin gui = http://raspberry_ip:8083/
-> InfluxDb data get/set via http = http://raspberry_ip:8086/
#————————
# 4. Konfigurera InfluxDb
#————————
influx
CREATE DATABASE ”vera_db”
SHOW DATABASES
CREATE USER ”nodered” WITH PASSWORD ’nodered’
GRANT WRITE ON vera_db TO nodered
CREATE USER ”grafana” WITH PASSWORD ’grafana’
GRANT READ ON vera_db TO grafana
SHOW USERS
SHOW GRANTS FOR nodered
SHOW GRANTS FOR grafana
#————————————————————————
# 5. Installera Node Red på din RPI3:a
# (Kolla på http://nodered.org/docs/hardware/raspberrypi för detaljer)
#————————————————————————
ssh pi@raspberry_ip
sudo apt-get update
sudo apt-get install nodered
sudo apt-get install npm
sudo npm install -g npm@2.x
sudo apt-get install sense-hat
sudo systemctl enable nodered.service
sudo node-red-start
-> NodeRed web gui = http://raspberry_ip:1880
#———————————
# 6. Skapa ditt ’flöde’ i Node Red
#———————————
# 6.1 – Dra ut en MQTT-inputnode och confa enligt
Server = 127.0.0.1:1883
Topic = Vera/#
QoS = 2
Name = MQTT input on topic Vera/#
# 6.2 – Dra ut en function och confa enligt
Name = Function converting MQTT msg to InfluxDB-format
Outputs = 1
Function =
//————————————————————
// 1. Retrieve incoming values from the Mosquitto-MQTT message
//————————————————————
var Topic = msg.topic;
var Influx_Key = ”Unknown_key”;
var Inflex_KeyTag = ”Unknown_tag”;
var Influx_Value = ”Unknown_value”;
var objJson = JSON.parse(msg.payload);
var DeviceName = objJson.DeviceName;
var DeviceType = objJson.DeviceType;
var Variable = objJson.Variable;
var DeviceId = objJson.DeviceId;
var RoomName = objJson.RoomName;
var Time = objJson.Time;
//
// Replace any spaces with underscore characters in DeviceNames
//
DeviceName=DeviceName.replace(/ /g,”_”);
//
// We have different value-variables depending on the DeviceType that sent the msg
//
if (DeviceType.indexOf(”HumiditySensor”) !=-1)
{
Influx_Key = ”humidity”;
Influx_KeyTag = ”device=” + DeviceName;
Influx_Value = ”value=” + objJson.CurrentLevel;
}
if (DeviceType.indexOf(”TemperatureSensor”) !=-1)
{
Influx_Key = ”temperature”;
Influx_KeyTag = ”device=” + DeviceName;
Influx_Value = ”value=” + objJson.CurrentTemperature;
}
//———————————————————–
// 2. Convert the retrieved data above into an InfluxDb-
// compatible format string.
//
// Influx text based line protocol:
// [key] [fields] [timestamp]
//
// Example: temperature,device=BelowBedroomTemp value=11.3
//———————————————————–
var InfluxFmtStr = Influx_Key + ’,’ + Influx_KeyTag + ’ ’ + Influx_Value;
//———————————————————–
// 3. Create a new object containing our formatted InfluxDb
// string and return it, so it will be passed to the next
// component in the Node Red pipeline
//———————————————————–
var DatabaseName = ’vera_db’;
var newMsg={};
newMsg.payload = new Buffer(InfluxFmtStr);
newMsg.url = ”http://127.0.0.1:8086/write?db=” + DatabaseName;
return newMsg;
# 6.3 – Dra ut en http-inputnode och confa enligt
Method = POST
URL = http://127.0.0.1:8086/write?db=vera_db
Enable secure (SSL/TLS) connection = No
Use basic authentication = No
Return = a UTF-8 string
Name = http input req sending to InfluxDB
# 6.4 – Koppla ihop MQTT -> Function -> HTTP
# 6.5 – Tryck på den röda Deploy-knappen
#————————————————————————————
# 7. Testa NodeRed-flödet genom att publicera ett MQTT meddelande med ’mosquitto_pub’
# och kolla att datan ramlar in i InfluxDb
#————————————————————————————
mosquitto_pub -t Vera/test -m ’{”CurrentTemperature”:11.3,”DeviceId”:151,”DeviceName”:”BelowBedroomTemp”,”DeviceType”:”urn:schemas-micasaverde-com:device:TemperatureSensor:1″,”OldCurrentTemperature”:11.4,”RoomId”:13,”RoomName”:”Krypis”,”ServiceId”:”urn:upnp-org:serviceId:TemperatureSensor1″,”Time”:1478159673,”Variable”:”CurrentTemperature”}’
influx
use vera_db
show series
select * from temperature
#———————-
# 8. Installera Grafana
#———————-
curl https://packagecloud.io/gpg.key | sudo apt-key add –
sudo apt-get update
sudo apt-get install libfontconfig1
wget https://raw.githubusercontent.com/fg2it/grafana-on-raspberry/master/jessie/v3.1.1/grafana_3.1.1-1470786449_armhf.deb
sudo dpkg -i grafana_3.1.1-1470786449_armhf.deb
sudo update-rc.d grafana-server defaults 95 10
sudo systemctl enable grafana-server.service
sudo systemctl start grafana-server
sudo grafana-cli plugins install grafana-clock-panel
#———————–
# 9. Konfigurera Grafana
#———————–
todo: skriv ihop det här avsnittet
Jag fixade till så att alla MQTT värden åker från Veran in i InfluxDb idag. Se inlägget ovan. Om du vill kan jag maila textfilen till dig istället. Är lite nojjig över att det här forumets kommentarfälts-parser tolkar lite för mycket i texten ibland…

Ursäkta att det tagit lite tid att svara, fullt upp med all snö 🙁
Mycket bra sammanställning av det som behöver göras! Jag har skickat har skickat mail på adressen du registrerat mot sidan. Om du vill att jag ska skicka till någon annan adress gå in på ”kontakta oss” och fyll i ett formulär med den adress du vill maila via 🙂 För som du säger Bloggen formaterar om kommenterar, den enda gången den låter bli är när vi kör med Code pluginet.// Ispep
Hej! Funderar på att bygga en batteridriven sensor likt din, men funderar lite på hur batteriet tål kyla? Har du märkt någon försämring nu när det varit minusgrader?
Tack för en mycket intressant sajt och att du delar med dig så mycket information!

Tackar!
Har kört sensorn rätt länge nu helt utan problem. Har inte sett någon skillnad som är märkbar i graferna när det var -13 för någon dag sedan.Det enda jag har ändrat sedan i sommar är att den nu står på högkant i riktning mot söder. Detta för att få så pass mycket sol som möjligt dagtid, undviker samtidigt att solcellen snöar över.
Hittade nån artikel om att LiFePO4 vid -20°C hade 62% mindre energi än samma batteri vid 20°C.
Mitt batteri skulle då ge 266mAh vintertid vid -20. Spänningen är jag lite osäker på.
När jag tog ett snitt tidigare drog allt totalt 1,750mAh, vilket borde ge 152 timmar drift, i soligt väder fick jag +25,59mAh vid 5V när jag byggde sensorn, en dag i veckan hade jag ~3h sol med spänning en bit över 5V från panelen. Borde gå plus med energi ännu.Fundera nu över vad nästa version av sensorn ska för funktioner 🙂
// Ispep
Idag (2016-11-15 – 13:32) verkar det som att den fick slut på batteriet..
2016-11-15 – 21:38 – Orsaken att den stannade var att sensorn hade ramlat ner i snön och nådde inte längre WIFI:T, laddar upp batteriet fullt nu och placerar ut den igen.
Koden jag skrivit gjorde att sensorn började försöka koppla upp mot wifi igen var 60:e sekund istället för var 5:e, varje gång den försökte pågick detta i 50 försök * 100ms (5 sekunder)// Ispep
Taggar:
Gör ditt hem Smartare med några av dessa tillbehör
Jag har testat många enheter som gör min vardag lite enklare och smartare, vissa bra och vissa mindre bra. Många är helt vanliga enheter som fått smarta funktioner eller tekniker installerad. Något som jag sedan försöker använda för att göra familjens vardag enklare och vårt hem smartare. Är du intresserad av att se vad du kan göra med dessa enheter så klicka på bilden för att läsa mer om hur vi upplever den.

Inside The Box

(Slutar snart att supportas)

med UV ljus & en fläkt?

luftkvalitén med IKEA
Starkvind

Sensibo Air

Sensibo Pure

med 4X USB laddare


ute med GiEX

Till en lokal MQTT

med OpenMQTTGateway

vågen Mi Smart Scale 2

hjälper dig spara energi

siren och dörrklocka

mycket prisvärd kamera

element med Tado

vattenavstängaren
Knycklan från IKEA

switch från Tp-Link för att
driva dina kameror

HC801A för att
övervaka sommarstugan?

siren och ringklocka?
Kolla då Moes Siren

våtrumsfläkt

3D-Designer och skriv ut

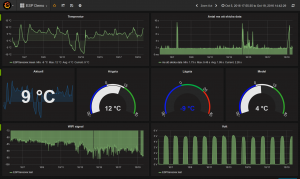
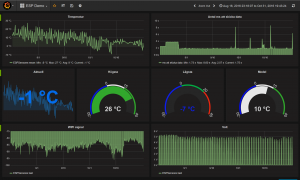
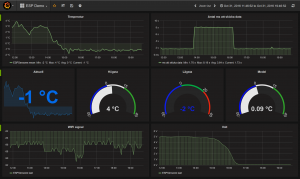
Lämna ett svar