Din varukorg är för närvarande tom!
Tekniker som hjälper dig skapa ett smartare och tryggare hem.
Guide: dataMine 2 loggning på USB-minne
dataMine är ett väldigt bra plugin för att logga data och skapa grafer som det går att jämföra kurvor med, som vi redan har skrivit om här.
Nu finns det en version 2.0 av dataMine och den tänkte jag installera på min VeraPlus. Själva installationen av pluginet var enkelt, men att få till så att loggarna sparas på ett USB minne krävde lite mer konfigurering.
Med dataMine kan man som sagt skapa snygga grafer som den ovan. Det man bör tänka på att ju fler enheter du loggar desto mer data kommer du generera. VeraPlus har 128 Mbyte utrymme totalt, och det är alldeles för lite för att du ska kunna lagra datat för ett gäng enheter över en längre tid med tanke på att det är mer som ska få plats på de ynka 128 Mbyte.
En lösning är att lagra datat från dataMine på ett USB minne.
Börja med att installera dataMine 2 pluginet som vanligt via Apps\Install Apps.
Sen behöver du ha ett USB minne. Formatera detta med kompatibelt filformat som t.ex. FAT32 och döp ditt minne till något lämpligt. Det kan du göra t.ex. via en Windows dator men ha kvar minnet i datorn efter formateringen. Starta en kommandotolk och gå till enhetsbokstaven som USB minnet fick efter formateringen. Kör kommandot DIR. Högst upp hittar du Volume Serial Number. Anteckna vad du fick för Volume Serial Number.
På exemplet ovan ser du att jag fick AA01-6B97.
Stoppa in ditt USB-minne i din Vera. Gå till dataMine pluginet under Devices och klicka på den lilla pilen till höger om pluginet.
Klicka sedan på dataMine under knappen Save Changes.
Nu kan du klicka på dataMine graphing page för att starta dataMine.
Om allt gått som det skulle så kommer ditt USB minne synas i listan så du kan markera det och trycka på Save knappen.
Om du här inte kan välja ditt USB-minne eller att du får denna fråga varje gång så finns det lite fix att utföra.
Klicka på länken dataMine debug page på samma ställe där du nyss startade dataMine.
Om du där får ett fel som på bilden ovan: ”Error reading tmpfile during spacecheck…” så behöver du skapa en mapp under roten på din Vera som heter dataMine.
Jag använder mig av putty för att ansluta till min Vera via SSH. När jag väl är inne går jag ner till rot mappen och sen skapar mappen dataMine:
CD .. mkdir dataMine
Nu finns mappen. Starta om din Vera
Jag väljer att starta om min Vera genom en Scen som heter Reboot Vera. Se mer om den här.
Efter din Vera är omstartad, öppna dataMine graphing page igen och sedan dataMine debug page. Felet ska nu vara borta från loggen och förhoppningsvis så fungerar dataMine för dig nu.
Om du fortfarande inte kan välja ditt USB-minne under listan på dataMine graphing page, så får du ange variablerna manuellt för ditt USB-minne.
OBS: Här finns en liten fallgrop. Om man googlar på felet säger vissa att det har löst sig genom att klicka i ”Store logs on USB device” som finns under Settings\Logs. Det är INTE rekommenderat. Din Vera kan nämligen få för sig att rensa ditt minne lite nu och då för att få bort gamla loggar, och då försvinner dataMine datat vilket kommer orsaka problem. Utan fortsätt läs om hur man lägger till ditt USB-minne manuellt.
För att lägga till det manuellt så gå till dataMine pluginet under Devices igen, klicka på den lilla pilen till höger ännu en gång och välj Advanced denna gång. Under fliken Variables kan du själv ange hur dataMine ska hitta ditt USB minne.
Under SetMountUUID så anger du datat du antecknade under Volume Serial Number från stegen ovan.
Under SetMountPoint anger du dev/sda1 enligt bilden nedan.
OBS: För att kunna ange dessa värden, måste du först klicka i bocken under som heter ”switch to input type text” och sen ange värdena.
För att se så att värdena vart sparade, byt till fliken Params och tillbaka till Variables. Då ska dina nya värden finnas kvar.
Nu är det dags att starta om din Vera. OBS: Starta INTE dataMine innan du startat om din Vera, då kommer dina värden att försvinna och du måste ange dessa igen.
När Veran är omstartad. Kolla igen så dina värden är kvar. Testa sedan att starta dataMine graphing page igen.
Nu ska förhoppningsvis allt fungera för dig.
För att verifiera att dataMine använder USB-minnet så ska du nu kunna se att utrymmet (Disk Space Total) ska matcha storleken på ditt USB-minne. På bilden står det att jag endast använder 20 Kbyte data av mitt USB-minne, vilket stämmer eftersom den endast loggat några minuter sen jag la till min första enhet för loggning i dataMine. Men det blir som tidigare nämnt, fort mycket data när man loggar flera enheter samtidigt.
Så hur stort USB-minne bör du ha? Du behöver inte ha något stort minne, utan om du har ett 1 GBytes minne så klarar du dig långt!
Om du vill ta backup av ditt data du sparar i dataMine så kolla in här.
Om det mot all förmodan inte fungerar för dig trots dessa ändringar. Gå igenom alla dina inställningar och se så att allt stämmer. Det finns även en hel del skrivet om dataMine här som kan hjälpa. Vanliga sökord är ”DataMine Asks for USB UUID Every Time”.
För att lära dig mer om hur dataMine fungerar, så finns det en manual här och glöm inte att kolla in vårat tidigare inlägg där vi beskriver hur du lägger till enheter för loggning.
Lycka till med din dataMine installation!

Nexa -> Telldus -> Switchking -> Z-wave -> Vera
Vill du lära dig mer om smarta hem
och inte riskera missa några nyheter?
prenumerera då på bloggen via mejl.
Kommentarer
21 svar till ”Guide: dataMine 2 loggning på USB-minne”
[…] Vi har även skrivit en guide på hur du lägger loggningen på ett USB-minne här. […]
[…] din Vera bara har ett USB-uttag och du använder t.ex. dataMine så kan det hända att du behöver fler än ett USB-uttag när du ska koppla in din RFXtrx enhet. […]
Tack för guiden! Fick till det själv efter lite pill. USB-enheten dök inte upp så jag loggade in via Putty till Veran för att kontrollera datadir-katalogen. Den fanns där men jag hade inte någon som helst åtkomst till den. Då mina Linux/Unixkunskaper är begränsade vågade jag inte laborera med behörigheter utan avinstallerade Datamine som app, startade om Veran, loggade in och skapade en datadir2-mapp, installerade Datamine igen och angav datadir2 som sökväg i SetDataDirectory. Efter det så lirar allt som det är tänkt.

Bra att du fick till den och tack för att du delade med dig! 🙂
[…] tänker visa hur jag använder Veran för att hämta data från en webbsida och sedan använder dataMine för att skapa grafer över data som jag hämtar in. Och på samma sätt kan du hämta in data […]
Hatten av för en kanonbra guide!
Blev till slut bara sista steget som fungerade med att knappra in serienumret manuellt.Tackar!

Bra att du delade med dig 🙂
[…] medvetet konfigurerades med för låg känslighet i rörelseavkänningen. Grafen kommer från DataMine i min […]
[…] dataMine är säkert bekant för de flesta av er eftersom det är ett sånt användbart verktyg för att skapa grafer med Veran. Jag har kört det ett bra tag och idag råkade jag ta bort en kanal som jag ville ha kvar, typiskt! Men som tur var så kör jag daglig backup för dataMine och lyckades återställa mitt data. Så här gjorde jag. […]
Har kämpat med att få USB minnet att fungera. Men NIX, hur jag än gjorde så loggade den på Verans interna disk. Kom till slut på problemet. Eftersom Veran har bara en USB-port och jag även har en RFXtrx så var jag tvungen att skaffa en USB-hub. Lösningen var att RFXtrx:en måste sitta sist och USB-minnet först. Då funkade det. ÄNTLIGEN.

Tack för att du delade med dig av din lösning 🙂
Vad kör du för usbhub och minne?
Jag hade fungerande rfxtrx och usbminne i en usbhub och båda fungerade, men efter nån vecka slutade de att fungera.
Har provat att byta minne, usbhub mm men får det inte att funka.
Dom fungerar separat om man kopplar in dom direkt i Vera Lite men inte om man sätter dom i hubben oavsett i vilket uttag.
Lite märkligt att det fungerade kanon men slutade plötsligt.
Jag kör nån enklare usb-hubb från kjell & co som de inte verkar sälja längre. Det är separat strömmatning till den iaf. Och usb minnet är nått enklare Sandisk minne om jag kommer ihåg rätt.
Tack för en bra guide!

Kul att den är uppskattad 🙂
Det strulade också för mig, tänkte skriva ned hur jag fick det att fungera, oklart om alla stegen behövs.
#1 Formatera usb-stickan och anteckna serienumret enligt guiden
#2 ssh’a in till veran och mkdir’a /dataMine
#3 Se till att dataMine1 och dataMine2 är avinstallerat
#4 Vält burken
#5 Installera dataMine1 och konfa den
#6 Vält burken
#7 Avinstallera dataMine1
#8 Vält burken
#9 Installera dataMine2
#10 I devices->dataMine2 plugin->advanced->variabels, sätt:
SetDataDirectory = /dataMine/
SetMountUUID = 57C7-091C # Detta värde i mitt fall
SetMountPoint = /dev/sda1
SetManualMount = 1
#11 Vält burken
#12 Nu fungerar det!
Hehe tack för dina kommentarer, Jag tror att 4,6,9 och 11 var det som löste saken 🙂
[…] tillfället är detta inte ett problem eftersom jag inte har för avsikt att köra RFXtrx eller datamine till en […]
[…] övervakning av temperatur och luftfuktighet används en plugin DataMine 2 i Vera. Här kan man analysera hur temperatur och luftfuktighet påverkas i hela källaren när […]
[…] det understiger 45%. Nu har jag valt att göra en graf i Grafana men du kan även göra detta med DataMine direkt i […]
[…] från Vera till Grafana, vilket gör att jag kan se snygga grafer. Vera har ett plugin som heter DataMine som går lika bra att använda om du har någon modell av Vera. Det finns troligen loggning i det […]
Taggar:
Gör ditt hem Smartare med några av dessa tillbehör
Jag har testat många enheter som gör min vardag lite enklare och smartare, vissa bra och vissa mindre bra. Många är helt vanliga enheter som fått smarta funktioner eller tekniker installerad. Något som jag sedan försöker använda för att göra familjens vardag enklare och vårt hem smartare. Är du intresserad av att se vad du kan göra med dessa enheter så klicka på bilden för att läsa mer om hur vi upplever den.

Inside The Box

(Slutar snart att supportas)

med UV ljus & en fläkt?

luftkvalitén med IKEA
Starkvind

Sensibo Air

Sensibo Pure

med 4X USB laddare


ute med GiEX

Till en lokal MQTT

med OpenMQTTGateway

vågen Mi Smart Scale 2

hjälper dig spara energi

siren och dörrklocka

mycket prisvärd kamera

element med Tado

vattenavstängaren
Knycklan från IKEA

switch från Tp-Link för att
driva dina kameror

HC801A för att
övervaka sommarstugan?

siren och ringklocka?
Kolla då Moes Siren

våtrumsfläkt

3D-Designer och skriv ut

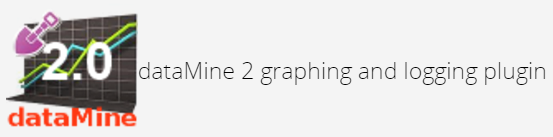
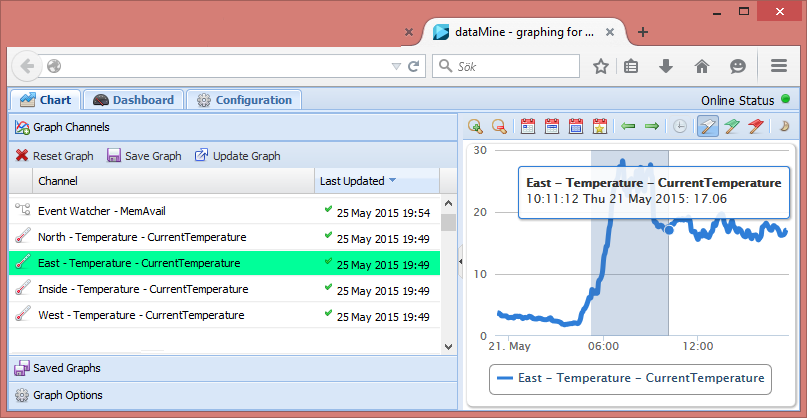
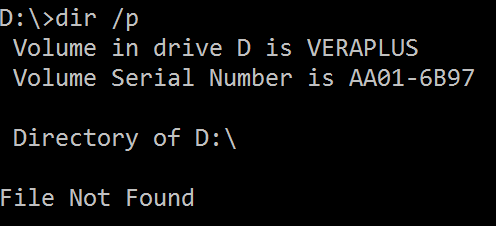
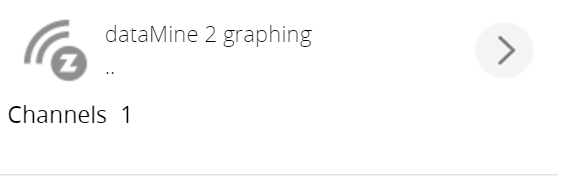
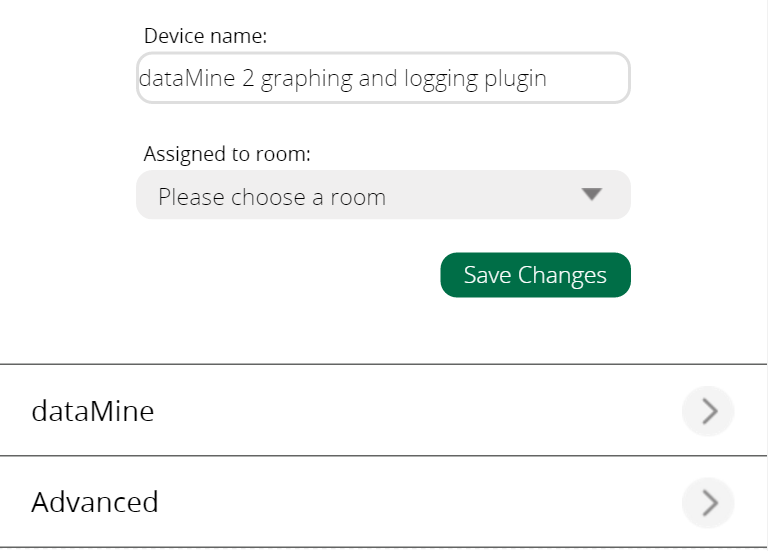
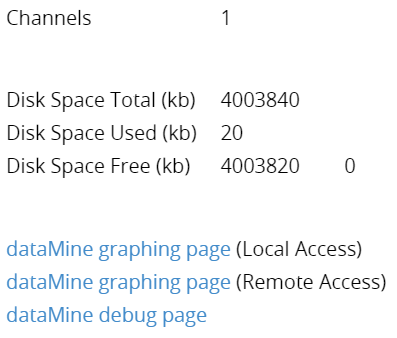
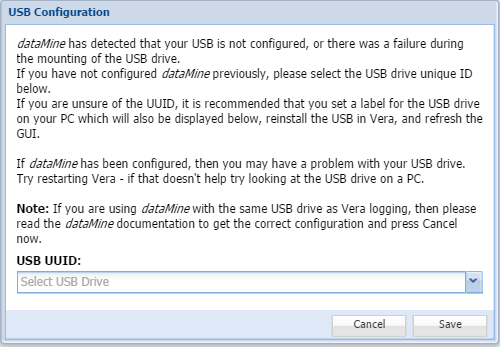


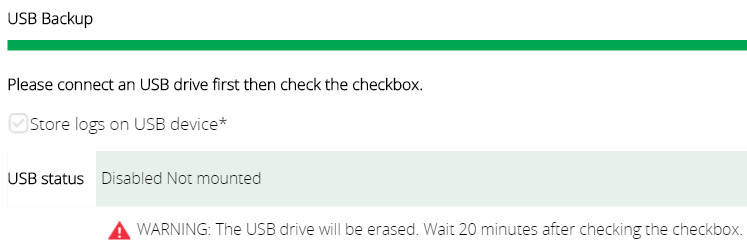
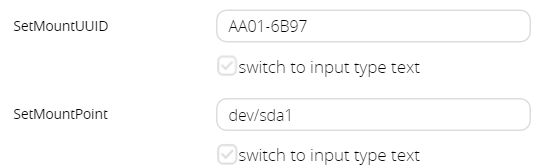
Lämna ett svar