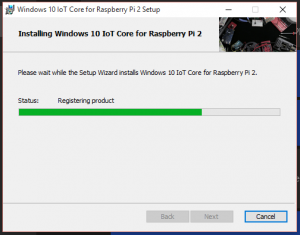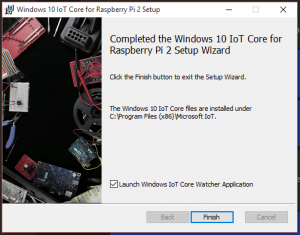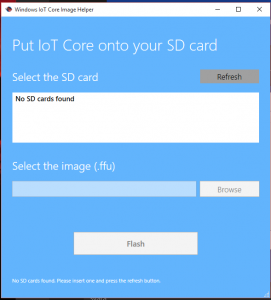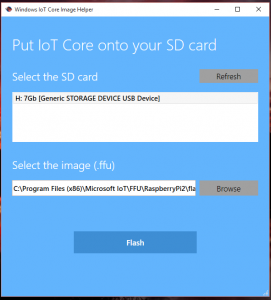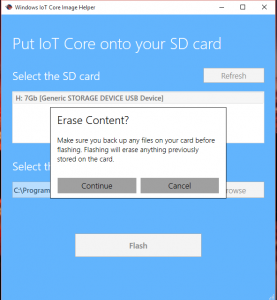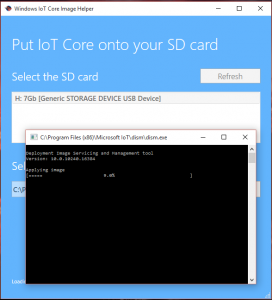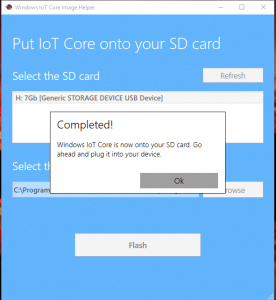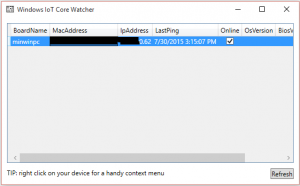Din varukorg är för närvarande tom!
Windows Iot Core & Raspberry Pi 2
Guide för att Installera Windows IoT Core på Rasberry Pi2
Skapar nu en liten guide på hur du enkelt kommer igång med Windows IoT Core och Raspberry Pi 2. Jag kommer senare att försöka att skriva om min loggserver / webbserver så att den går att köra på Windows IoT Core. Syftet är att förenkla loggning i hemautomationssystem på en billig plattform.
Installationsguide för Windows IoT Core
Börja med att hämta media gratis hos Microsoft (Mediat heter IOT Core RPi.ISO)
obs, det krävs att du gör allt detta på en Windows 10 dator, samt att du har ett MicroSD kort och läsare)
1: Börja med att högerklick på IOT Core RPi.ISO och välj Mount
2: En ny cd enhet finns nu i utforskaren, öppna den och kör sedan ”Windows_10_IoT_Core_RPi2.msi”
3: Tryck sedan Nästa och kör igenom guiden utan att ändra något.
4: När Installationen är klar så öppnas ”IoT Core Watcher”, den kommer att visa din Raspberry Pi2 när installationen är färdig på din PI
5: En mapp kommer att skapas på startmenyn, den heter ”Microsoft IoT”, öppna den och välj ”Windows IoT Core Imager Helper”
6: Plugga in ett Micro SD kort i datorn och välj det. Under Select the imange (.ffu) så öppnar du sökvägen:
”C:\Program Files (x86)\Microsoft IoT\FFU\RaspberryPi2” och väljer filen ”flash.ffu”
7: Tryck på Flash och acceptera varningen om att allt på minneskortet kommer att skrivas över.
8: nu kommer Dism.exe att öppnas och flasha minneskortet med Windows IoT Core
9: När detta är klart så är det bara att trycka på OK och koppla ur minneskortet. Detta kan nu kopplas in i din Raspberry Pi 2.
10: För att få access till din Raspberry Pi 2 så behöver du använda Powershell. Detta görs på följande sätt:
Avvakta på att enheten dyker upp i Windows IoT Core Watcher (dvs tills att din installation gått färdigt och att den kopplat upp på nätverket)
Koppla upp mot Rasberry Pi
Starta en Powershell på samma dator som Windows IoT Core Watcher (Högerklicka på Powershell och välj ”kör som administratör”)
Kör följande kommandon för att tillåta din dator att koppla upp mot den: (jag väljer att nyttja namnet på enheten (BoardName) istället för ip adressen, väljer du att köra med IP så måste du ändra alla ”minwinpc” till ipadressen).
- Set-Item WSMan:\localhost\Client\TrustedHosts -Value minwinpc
Tryck sedan på ”Y”
Skapa nu en behållare för behörigheterna genom att skriva:
- $Cred = Get-Credential
I rudan som dyker upp ange: minwinpc\Administrator
och lösenord: p@ssw0rd
Kör sedan följande för att komma in på din enhet.
- Enter-PsSession -ComputerName minwinpc -Credential $Cred
Nu är din Rasperry Pi 2 konfigurerad och redo att köras 🙂
Klart!
Det går även att nå filsystemet på Raspberryn genom att köra:
- \\minwinpc\c$\ ( Login = minwinpc\Administrator lösenord = p@ssw0rd )
// Ispep