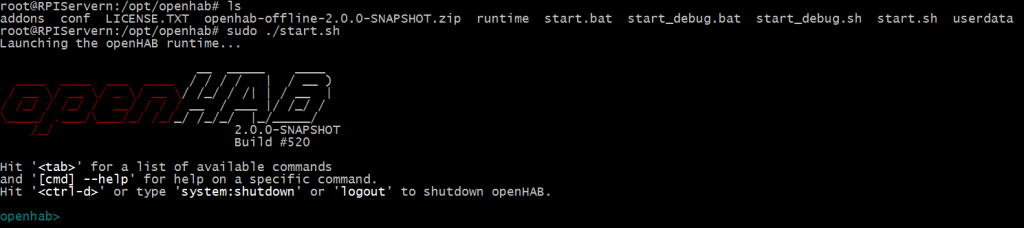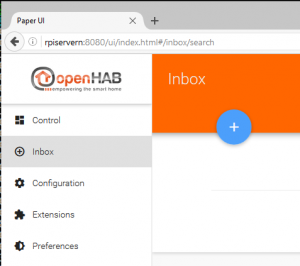Din varukorg är för närvarande tom!
Raspberry Pi och OpenHAB
— Projekt ligger på is tyvärr —
Senast uppdaterat: 2016-10-08
OBS OBS – Posten är ännu ett utkast, kommer att förfina den när jag kommit lite längre i projektet, tips uppskattas 🙂
Komponenter
- Raspberry PI2
- Z-Stick
- Minneskort (8GB)
- Nätadapter 5V @ 2A
Mål
- Skicka SMS (A6)
- Möjlighet att skicka SMS via http kommandon
- möjlighet att läsa SMS och skicka vidare.
- Kommunicera med 433Mhz Skicka / Ta Emot
- skicka kommandon till Nexa enheter
- Ta emot kommandon från en NEXA dosa.
- Webbgränssnitt
- Allt detta på en RPI 2
Få igång Z-Stick och få den in i mitt Vera Lite nätverk.- Fick utgå nu, testade att bara få igång den på Z-Wave
Projekt
Funktioner
Design
Logg
Steg för steg:
Ladda hem ett os till din Raspberry: raspbian, jag laddade hem ”Raspbian Jessie with PIXEL”
packa upp den och skriv till ett SD kort:
2016-09-23-raspbian-jessie ( min version )
Ladda hem https://bintray.com/artifact/download/openhab/bin/distribution-1.8.3-runtime.zip
jag valde att ladda hem det och skapa en mapp under /opt/
wget https://bintray.com/artifact/download/openhab/bin/distribution-1.8.3-runtime.zip
Skapade en mapp i /opt/ kallad openhab (mkdir openhab)
körde sedan unzip distribution-1.8.3-runtime.zip
efter det körde jag följande rad som root.
- ./start.sh
https://github.com/openhab/openhab/
öppnade sedan en webbläsare mot: http://rpiserver:8080/openhab.app?sitemap=demo
tyvärr fick jag inte med sidan ”demo” så jag fick skapa en egen sitemap:
https://github.com/openhab/openhab-distro/blob/master/features/openhab-demo-resources/src/main/resources/sitemaps/demo.sitemap
fungerar typ..
—- gav upp och gick på 2.0
— Källor:
https://github.com/openhab/openhab-distro#getting-started
http://docs.openhab.org/tutorials/
- 1: laddar hem:
https://openhab.ci.cloudbees.com/job/openHAB-Distribution/lastSuccessfulBuild/artifact/distributions/openhab-offline/target/openhab-offline-2.0.0-SNAPSHOT.zip - dvs i mappen openhab körde jag:
wget https://openhab.ci.cloudbees.com/job/openHAB-Distribution/lastSuccessfulBuild/artifact/distributions/openhab-offline/target/openhab-offline-2.0.0-SNAPSHOT.zip - packa upp med
unzip openhab-offline-2.0.0-SNAPSHOT.zip - Kör följande för att starta servern:
./start.sh
Tyvärr verkar det som att jag har något som fortfarande stökar från de gamla testerna 🙁
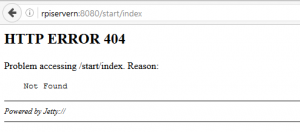
Testar nu att editera filen ‘conf/services/addons.cfg’
ändrade nu ”package” till ”standard” (bilden nedan säger demo)
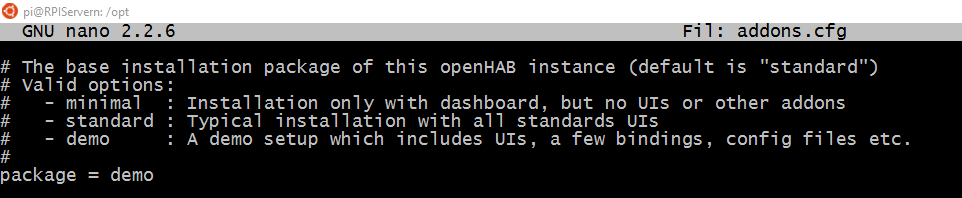
Testade nu att åter starta ./start.sh (Väntade nu i ca 3 – 5 minuter med..)
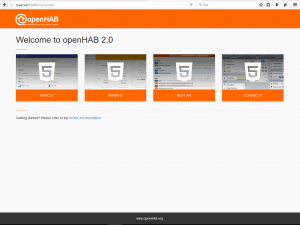
Jag väljer ”Basic UI”
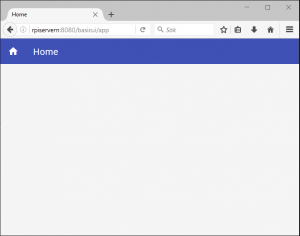
Testar menyvalet Paper UI
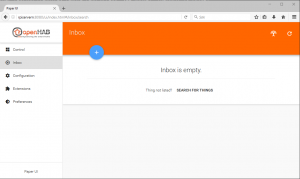
Har kopplat in en Z-Stick Gen 2 som under lång bara förvarats i en låda. Såg att den nu är uppe i Version 5.
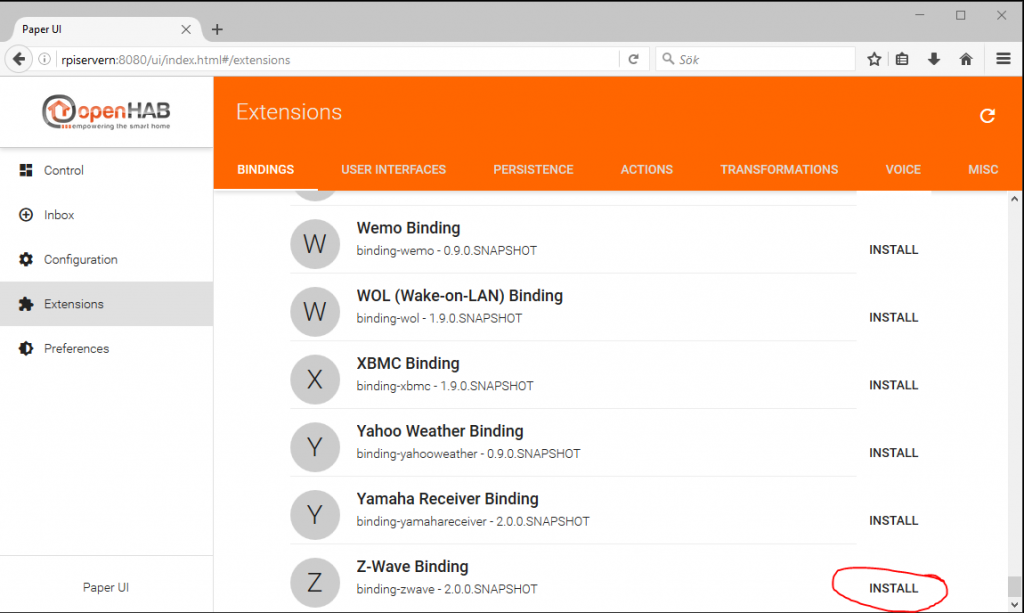
Under Configuration \ Bindings återfinns nu Z-Wave Binding.
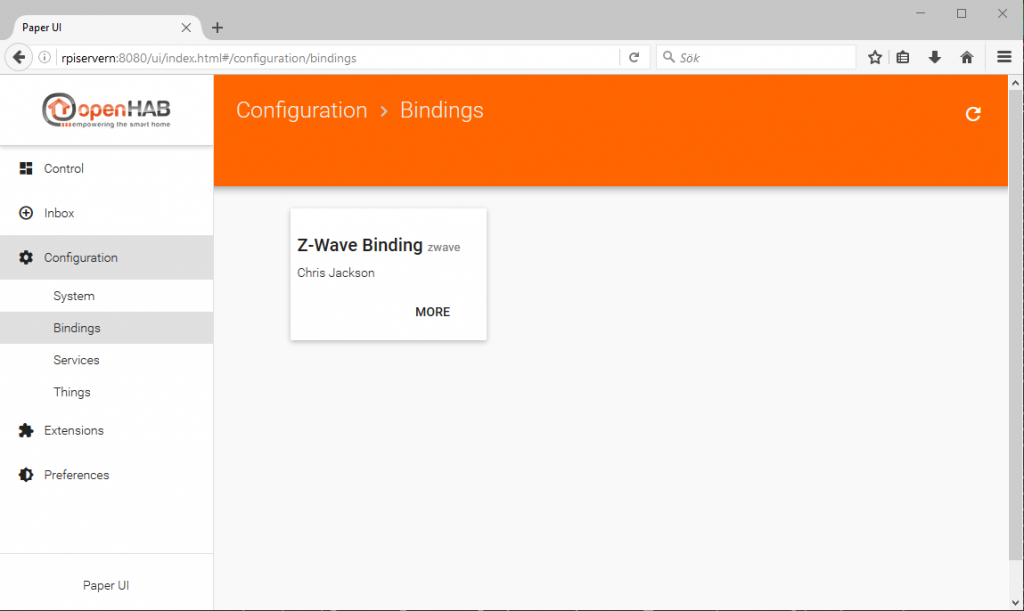
Under ”Inbox” och på knappen ”+”
Välj att konfigurera enheten.
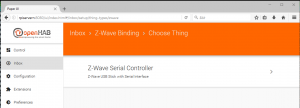
börjar nu konfigurera upp enheten, kommer att testa att köra den som ”slav” till min Vera lite eftersom den redan har alla mina enheter färdiga.
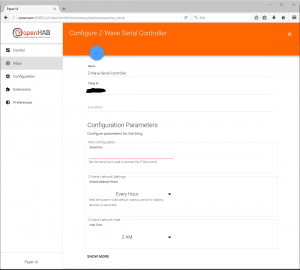
genom att skriva /dev/ttyUSB0 och spara identifierades enheten och kopplades in, nästa gång jag öppnande konfigurationens sida stod det ”/dev/ttyAMAO”
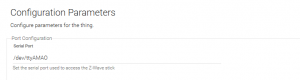
CHECK! har nu en fungerande konfiugration!
fick uppgradera firmware på stickan för att inkludera en Z-wave brytare… http://aeotec.com/z-wave-usb-stick/1273-z-stick-2e-firmware.html
körde: Z-Stick S2 EU.exe
Detta gick relativt fort, behövde bara hålla nere knappen på enheten till allt var klart…
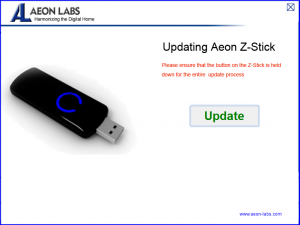
tyvärr verkar det inte som att min ”POPP” vill fungera med Z-stick 🙁
letade lite efter manualen och hittade följande om den:
http://manuals.zwaveeurope.com/make.php?lang=en&type=mini&sku=POPE009105
tänkte nu börja kolla på möjligheten som beskrivs på den här bloggen:
Controlling lights with openHAB, Raspberry Pi and 433Mhz remote switches
// Ispep